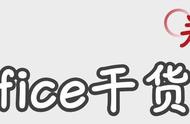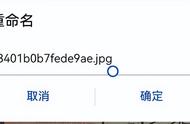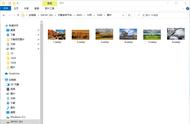Windows 将更新下载到目录内的“SoftwareDistribution”文件夹C:\Windows。根据更新的数量和大小,“SoftwareDistribution”文件夹在您的 C 驱动器中可能占用数 GB 的大小。有时,如果 C 盘空间不足, Windows 更新可能会失败。要解决此问题,您可以更改 Windows 11 或 10 中的 Windows 更新文件夹位置。
之后,下载的 Windows 更新文件将不会存储在 C 盘中。相反,它们将存储在您选择的文件夹中。但是,默认情况下,Microsoft 不提供任何设置或注册表破解来更改“SoftwareDistribution”文件夹的位置。但是,我们可以使用“符号链接”将“SoftwareDistribution”文件夹重定向到另一个驱动器上的新文件夹。这将反过来节省 C 盘中的空间。
将 SoftwareDistribution (Windows Update) 文件夹重定向到另一个位置使用mklink命令提示符中的命令,我们将为C:\Windows\SoftwareDistribution文件夹创建一个符号链接。它将 Windows Update (SoftwareDistribution) 文件夹位置更改为我们选择的目标。
但首先,我们必须停止 Windows 更新服务并重命名“SoftwareDistribution”文件夹。因此,请按照以下步骤操作。
步骤 1:停止 Windows 更新服务首先,按Windows R键盘快捷键启动"运行"。之后,键入services.msc并按Enter启动服务控制台。

启动 RUN 实用程序,键入services.msc并按Enter
现在,在服务控制台中,向下滚动并找到Windows 更新服务。接下来,右键单击它并选择停止以停止服务。之后,我们将能够在 Windows 11 或 10 中更改 Windows Update 文件夹位置。

停止 Windows 更新服务
注意:如果 Windows 更新服务已停止(未运行),您可以进行下一步。
第 2 步:重命名“SoftwareDistribution”文件夹停止 Windows 更新服务后,重命名“SoftwareDistribution”文件夹。转到C:\Windows目录并查找“SoftwareDistribution”文件夹。
接下来,选择“SoftwareDistribution”文件夹并按键盘上的F2键重命名此文件夹。之后,为“SoftwareDistribution”文件夹输入一个新名称,然后按Enter。在本教程中,我们将其重命名为“SoftwareDistribution_old”,但您可以使用任何名称。接下来将创建一个符号链接将“SoftwareDistribution”文件夹重定向到新位置,以更改 Windows 11 或 10 中的 Windows Update 文件夹位置。
按Enter后,您可能会看到几个UAC 提示,单击Yes继续。

但是,在继续之前,请确保在另一个驱动器中为 Windows 更新创建一个新文件夹。在本教程中,我们在以下路径中创建了一个新文件夹:D:\WindowsUpdate