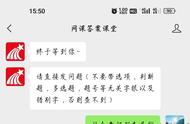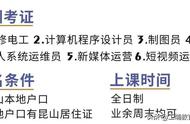Altium Designer 22 中制作异形焊盘详细图文教程
元件封装所需的焊盘形状种类繁多,而标准焊盘并不总是足够的。要创建与上述不同的形状,您必须创建自定义形状焊盘也就是异形焊盘。
创建异形焊盘的方法有四种:
第一种、放置“实心区域”创建异形焊盘;
第二种、是通过闭合轮廓转换生成异形焊盘;
第三种、利用标准焊盘叠放实现异形焊盘效果,适用于例如“7”字型焊盘;
第四种、将标准焊盘改自定义形状。这里列出的方法部分操作只有22.8及以上版本才有此操作。
1、放置“实心区域”创建异形焊盘
首先要计算出焊盘的所有顶点的坐标出来,可以放置一个小焊盘到顶点的坐标上用于定位(如图1),然后到放置里点实心区域(如图2),抓取中心的方式点到焊盘的中心点,点到所有顶点焊盘(如图3),异形焊盘的顶层就做好了,但现在还是一块铜皮不是一个完整的焊盘,因为还缺少阻焊、钢网层、管焊盘属性和脚序号;选中这块铜皮右键选择Pad Actions » Add Selected Region to Custom Pad命令,或从主菜单中选择Tools » Convert » Add Selected Region to Custom Pad 命令(如图4),就自动转换成完整的焊盘了。


2、通过闭合轮廓转换生成异形焊盘
计算好顶点坐标后用线条根据顶点画出焊盘的轮框(如图5),或者在文件-导入-AutoCAD来导入AutoCAD软件做好的DXF文件,要是一个闭合图形不能有开口,然后全选图形到“工具-转换-从选择的元素创建区域”就生成一个铜皮(如图6),选中铜皮右键选择Pad Actions » Add Selected Region to Custom Pad命令,或从主菜单中选择Tools » Convert » Add Selected Region to Custom Pad 命令(如图4),焊盘就完成了。

3、利用标准焊盘叠放实现异形焊盘效果
计算尺寸后用两个长方型焊盘按需要的尺寸叠放(如图7) ,删除一个焊盘序号只保留一个焊盘的序号改成需要的序号。

4、将标准焊盘改自定义形状
在22.8及以上版本可以把标准形状焊盘在属性选自定义形状;放置一个普通焊盘选中,在“属性”中“形状”下拉菜单选择自定义形状(如图8),单击“属性”面板中的“编辑形状”按钮对焊盘的顶点X、Y坐标进行编辑(如图9);做好的焊盘也可以选自定义形状在“编辑形状”对焊盘顶点坐标进行更改来改变形状。

来源:凡亿课堂-电子设计一站式学习平台(www.fanyedu.com)