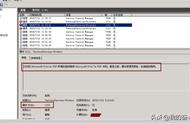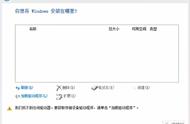USB 3.0 仍然是最流行的 USB 标准之一。但是,Windows 11 PC 上的 USB 3.0 端口可能会无缘无故地不再工作。幸运的是,大多数情况下它们是可以修复的。

USB 3.0,现在更准确地说是 USB 3.2 Gen1,仍然是最流行的 USB 标准之一。它的速度比 USB 2.0 快 10 倍,而且更加节能。但是,Windows 11 PC 上的 USB 3.0 端口可能会无缘无故地不再工作。然而,在大多数情况下它们是可以修复的。
USB 3.0 端口出现故障的原因之一是驱动程序出现故障或丢失。幸运的是,使用最新的驱动程序更新 Windows 系统可以帮助重新安装它们。单击“开始”按钮,然后单击“固定”区域中的“设置”。在左侧菜单中,选择“Windows 更新”。
然后转到高级选项 > 可选更新。现在,单击“驱动程序更新”部分将其展开,并在此处选择适用于您的 PC 的所有 USB 3.0 驱动程序更新。单击“下载并安装”后,通常需要几分钟时间才能完全安装驱动程序。重新启动电脑后,USB 3.0 端口应该可以再次工作。

如果 USB 端口无法正常工作,原因通常不清楚。通常,通过 Windows 11 设备管理器更新 USB 3.0 根集线器即可解决问题
如果 Windows 更新没有成功,您可以采用设备管理器的方式:按Windows R组合键,然后在运行窗口中键入devmgmt.msc打开 Windows 设备管理器。然后找到入口USB 控制器并将其展开。如果您在列表中看到USB 根集线器 (USB 3.0) ,请右键单击该条目,然后从上下文菜单中选择卸载设备。如果您看到多个同名条目,请分别卸载它们。现在单击窗口顶部的“操作” ,然后单击“搜索已更改的硬件”。您的电脑现在应该搜索并安装更新的 USB 根集线器驱动程序。
即使在设备管理器中找不到USB根集线器(USB 3.0)条目,您仍然应该搜索更改的硬件。如果驱动程序因未知原因被损坏或卸载,它也会有所帮助。之后,不要忘记重新启动计算机。如果此解决方案仍不成功,您可以尝试手动安装 USB 驱动程序。在开始之前,您应该首先找出计算机的序列号和型号或主板的确切产品名称。获得此信息后,请立即访问 PC 或主板制造商的相应产品网站并在那里查找驱动程序下载。

Windows 11 下的 USB 3.0 端口损坏不一定与硬件缺陷有关,而是与驱动程序缺陷或缺失有关。
下载驱动程序后,如上所述导航到设备管理器中的USB 根集线器 (USB 3.0)条目,然后右键单击它。选择更新驱动程序,然后在接下来的步骤中搜索我的计算机上的驱动程序。单击“浏览...”导航至您之前下载的 USB 驱动程序的位置。然后选择扩展名为INF的文件并按照手动安装的步骤进行操作。重新启动后,USB 3.0 插座应再次工作。