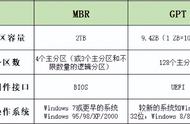新购置的笔记本或者品牌台式机,硬盘分区仅有一个C盘,或者最多c、d两个分区,按照大多数人的使用习惯,两个分区是不够用的。我们想给电脑多分几个分区,但是按照传统方法需要给电脑重新“格式化硬盘”—“分区”—“重新安装操作系统”。如此操作会将品牌电脑出厂附送的正版操作系统删除,如何在不重新安装操作系统的情况下,简单快速地给计算机增加分区呢?下面我们一步一步来操作:
1.如图1,我们首先在桌面上找到“计算机”(也叫“此电脑”或“这台电脑”)图标,然后单击鼠标右键,在弹出的菜单栏中选择“管理”选项;

图1
2.然后在弹出的“计算机管理”窗口中的“磁盘管理”选项上单击鼠标左键,打开计算机的硬盘管理;如图2

图2
3.由于我的电脑是演示操作,容量部分可以忽视。我们右键点击C盘上,弹出菜单栏之后我们点击“压缩卷”(我选择的是C盘用来演示,大家根据自己的情况选择需要分区的盘进行操作),如图3

图3
4.这里输入的压缩空间量就是将C盘划分出来一部分容量单独做成一个分区,具体容量根据自己硬盘大小和实际需求来分。注意:1GB=1024MB,这里要输入数值的单位是MB,所以自己换算好。(“输入压缩空间量”最大不可超过“可用压缩空间大小”)见图4