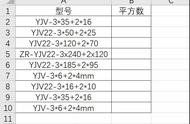今天我们来分享SolidWorks安装后需要进行的几个操作。
首先,我们需要进入绘图界面。接下来,我们需要设置默认模板。点击齿轮选项,选择默认模板,然后点击“确定”和“确定”。这样可以避免每次打开软件时都需要选择模板,提高工作效率。

接下来,我们需要设置单位。我们可以选择系统自带的单位,也可以自定义单位。例如,选择毫米、毫米秒或自定义单位。
设置完成后,我们可以开始绘制草图或出图,这样可以确保线条和标注与实际情况相符。否则,绘制的线条可能标注为0.01。这是新手容易遇到的问题。

接下来,我们需要在选项中设置导入选项。我们可以关闭“导入”选项,因为在打开STP文件时会出现特征链接,不方便后期编辑。关闭“导入”选项可以方便后期对STP文件的修改或编辑。最后,我们需要在插件中关闭不需要的插件,例如暂时用不到的插件。我们需要打开“标准粘连”选项,因为它可能会被用到。在选项中,我们需要确定“标准粘连”选项。

通过以上步骤的设置,软件的使用将更加顺畅。这就是本节的内容。

现在,我们来简单操作一下。例如,我们绘制了一个草图,并将其生成为钣金件。这样,后续的命令就会显示出来,因为有些命令只能在特定情况下使用。例如,我们可以使用“边线法兰”命令,而不是“集体法兰”命令。“图标的意思是在已知法兰和钣金的基础上再形成一个法兰。”
通过以上几个步骤的操作,软件的使用将更加得心应手。这就是本节的内容。