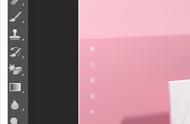这时,会出现一个弹窗,上面会有一些参数设置。我建议勾选“消除锯齿”,因为它可以清理混乱的边缘。此外,羽化半径上,笔者的设定是“0”,除非你真的需要对目标的边缘进行细微渲染。因此,基本上默认选项参数设置就已经够用了。现在,如果你点击删除,这你会将自己的目标物删除掉。这是因为我们对目标物的边缘进行了路径渲染,而非背景。因此我们还需要进行一次反向操作,菜单栏中,选择-反向(ctrl shift i)。

现在,你再点击删除,就会发现背景已经被删除掉了,不过目前的图片背景是白色的,而非透明的。

在这里,我们只需要使用简单的剪切和粘贴,创建一个透明背景的新文件。此外,你也可以直接使用ctrl x选中目标物,然后新建文件,新文件的高度和宽度值自动基于你的原图进行填充,然后确保新文件的背景内容设置为透明即可,再粘贴你的目标物到新文件即可。

5、色彩范围抠图
如果画面的背景是一个纯色时,我们还可以使用“色彩范围”,它在菜单栏的“选择”菜单下,操作如下图所示,也很方便:
指定色域后,一键选区很方便。而如果要抠图去背的图片有非常明确的焦点时,也可以使用选择菜单下的“焦点区域”功能。
6、调整边缘抠图
背景比较复杂的图就得用到“调整边缘”了,这个也是我常用的工具,而且上面讲到的许多工具都能配合调整边缘面板来使用的,这个还是很强大的,具体就以抠出下图中的喵星人为例吧。