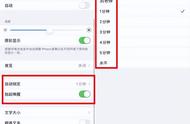切换到“条件”选项卡,将“电源”下“只有计算机使用交流电源时才启动此任务”前的复选框取消勾选,然后点击“确定”按钮。

现在,我们已经完成计划任务的创建。要使这项计划任务生效,我们至少需要将其触发一次。要触发这项任务,我们可以先以组合键“Win L”锁定屏幕,然后再解锁屏幕进入桌面。
以上就是在Windows 10上禁用锁屏的全部步骤。
三、启用Ctrl Alt Delete安全屏幕
要在Windows 10上启用安全屏幕,其方法同样非常简单,我们只需执行这些操作:
点击“开始”按钮右侧的搜索框/搜索图标,或以快捷键“Win S”唤出Windows搜索,在输入框中搜索并打开“regedit”;
通过注册表编辑器窗口顶部的地址栏或者左侧的树状索引定位到以下注册表项:
\HKEY_LOCAL_MACHINE\SOFTWARE\Microsoft\Windows NT\CurrentVersion\Winlogon
将目光移至窗口右侧,以鼠标右键单击空白位置,在上下文菜单中依次选择:DWORD(32位)值,并将其命名为:
DisableCAD
注:如果这项DWORD(32位)值存在,则直接编辑即可。
双击我们刚刚新建的名为“DisableCAD”的DWORD(32位)值,注册表编辑器将弹出一个“编辑DWORD(32位)值”窗口,在这个窗口中,我们可以将DWORD(32位)值的数值数据设置为0或1。当数值为0时,Ctrl Alt Delete安全屏幕将处于启用状态,当数值为1时,Ctrl Alt Delete安全屏幕则处于禁用状态。

上述设置即时生效,无需重新启动Windows 10。
除了修改注册表之外,我们还可以用过用户账户设置来实现Ctrl Alt Delete安全屏幕的启用。步骤如下:
通过组合键“Win R”调出“运行”窗口,并在这个窗口的输入框中输入:
control userpasswords2
然后点击“确定”按钮,或者敲击回车;

此时,我们将看到一个用户账户设置窗口。