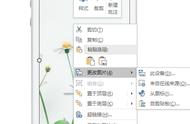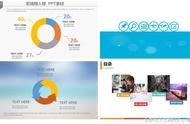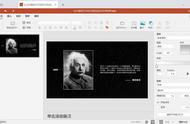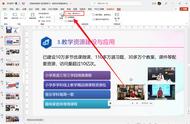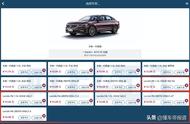7、选中相交后的瀑布,剪切并复制到第1页中。此时,PPT界面左侧窗口中的第2页,应该没有东西了,是一片空白(愿意的话,现在可以把第2页删掉了):

8、此时瀑布应该保持在选中状态。瀑布图片上右键设置图片格式,将亮度降为“-100%”。这一步操作的目的在于在后续的操作中,方便查看是否是针对相交后的瀑布图片在进行操作:

9、选中相交后的瀑布图片,开始添加动画。首先添加“强调”动画中的“放大/缩小”动画,在“效果选项”中把方向调整为“垂直”,进入动画属性设置窗口,将“开始”调整为“与上一动画同时”:

10、其次添加“直线”动画。点击“添加动画”按钮,添加一个“直线路径”动画中的“直线”动画,调节此动画末端红色箭头的位置,让运动路径缩短一点。也将“开始”调整为“与上一动画同时”。进入动画属性设置窗口,按下图红框中设置属性: