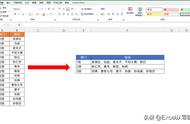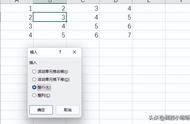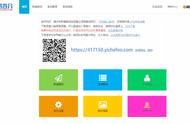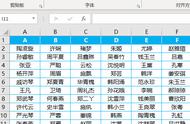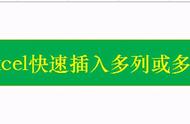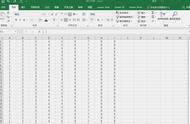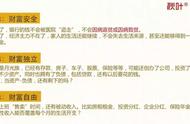在对工作表进行操作的过程中,由于某种原因经常需要在制作好的工作表中插入、删除单元格或者行和列,有时还需要将跨越几行或几列的多个单元格合并为一个单元格,以适应业务变化的需要。本节重点介绍这些操作。

插入操作是为了在已经制作好的工作表中添加一些数据,通常有以下几种形式。
1. 插入有内容的单元格
其操作步骤如下。
步骤1:执行复制。选定有内容的单元格或单元格区域,按【Ctrl】 【C】组合键。
步骤2:选定目标区域。选定目标区域左上角的单元格或整个目标区域。
步骤3:打开“插入粘贴”对话框。在“开始”选项卡的“单元格”命令组中,单击“插入”右侧的下拉按钮,选择下拉菜单中的“插入复制的单元格”命令,弹出“插入粘贴”对话框,如图所示。

步骤4:设置插入方式。根据需要选中“活动单元格右移”或“活动单元格下移”单选按钮,单击“确定”按钮,即可将目标区域中的原有数据按选定方向移开,以容纳复制进来的数据。
2. 插入空单元格
如果要在工作表中插入空单元格,比如在建立工作表数据时漏输了某项内容现在需要添加,则可采用如下操作步骤实现。
步骤1:选定需要插入单元格的位置。
步骤2:打开“插入”对话框。在“开始”选项卡的“单元格”命令组中,单击“插入”右侧的下拉按钮,选择下拉菜单中的“插入单元格”命令,弹出“插入”对话框,如图所示。
步骤3:设置插入方式。根据需要选择活动单元格的移动方向,然后单击“确定”按钮。
小技巧
选中单元格或单元格区域,按住【Shift】键,将鼠标移到所选区域的右下角,变为双向箭头形状后拖曳鼠标,可以沿拖曳方向在拖曳区域快速插入空单元格。
3. 插入行或列
如果需要插入整行或整列,可按以下步骤进行操作。
步骤1:选定插入位置。选定需要插入行或列中的任意一个单元格或整行、整列。
步骤2:执行插入操作。在“开始”选项卡的“单元格”命令组中,单击“插入”右侧的下拉按钮,选择下拉菜单中的“插入工作表行”或“插入工作表列”命令,则在当前行上方或当前列左侧插入新行或新列
调整行高与列宽对于Excel提供的默认行高和列宽,用户也可以按需要自行调整。其具体操作方法主要有以下几种。
(1)使用鼠标。将鼠标指向要调整列宽的列标右边的分割线,当光标变为调整宽度的左右双向箭头时,按下鼠标左键拖动分割线可改变列宽。将鼠标指针指向要调整行高的行号下方的分割线,当光标变为调整高度的上下双向箭头时,按下鼠标左键拖动分割线可改变行高。
(2)自动调整。Excel可以根据单元格中的数据内容自动设置最佳的行高与列宽。
调整列宽:选择需要调整宽度的列或列中任意单元格,然后在“开始”选项卡的“单元格”命令组中,单击“格式”→“自动调整列宽”命令;或直接双击列标右侧的分割线,则以最宽的单元格为标准,调整列宽。
调整行高:选择需要调整行高的行或行中任意单元格,在“开始”选项卡的“单元格”命令组中,单击“格式””→“自动调整行高”命令;或直接双击行号下方的分割线。
(3)使用命令。使用命令可以精确调整行高、列宽。
调整列宽:选择需要调整宽度的列或列中任意单元格,在“开始”选项卡的“单元格”命令组中,单击“格式”→“列宽”命令,在弹出的“列宽”对话框中输入所需的列宽值,单击“确定”按钮。
调整行高:选择需要调整行高的行或行中任意单元格,在“开始”选项卡的“单元格”命令组中,单击“格式”→“行高”命令,在弹出的“行高”对话框中输入所需的行高值,单击“确定”按钮
注意
在“开始”选项卡的“单元格”命令组中,单击“格式”→“默认列宽”命令,可以调整整个工作表中Excel默认的标准列宽。

如果不希望工作表的某些行或列被别人看到,可以将它们隐藏起来,需要显示时再取消隐藏,将它们显示出来。
1. 隐藏行或列
选定欲隐藏列(行)或列中(行中)的任意单元格,然后在“开始”选项卡的“单元格”命令组中,单击“格式”→“隐藏和取消隐藏”→“隐藏列”(“隐藏行”)命令。
2. 取消对行或列的隐藏
取消列的隐藏:选中隐藏列两侧的列或两侧列中的任意单元格,然后在“开始”选项卡的“单元格”命令组中,单击“格式”→“隐藏和取消隐藏”→“取消隐藏列”命令。
取消行的隐藏:选中隐藏行上下的行或上下行中的任意单元格,在“开始”选项卡的“单元格”命令组中,单击“格式”→“隐藏和取消隐藏”→“取消隐藏行”命令