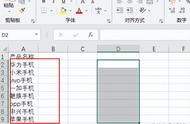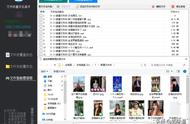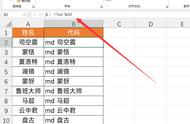Hello,大家好,今天跟大家分享下我们如何在Word中批量的插入图片,这也是一个粉丝问到的问题,在这里我们就以人事档案为例跟大家演示下操作方法,方法很巧妙,绝对会颠覆你的认知,废话不多说,让我直接开始吧
一、准备工作首先我们需要将所有的图片都放在一个文件夹中,最好将图片名称更改为他们对应的姓名,这样方便我们插入,随后我们需要在Excel表格中插入一列,将图片名称放在它们对应的位置,这个之前跟大家分享利用浏览器来提取图片名称,可以翻一下之前的视频
在这里我们需要特别注意的是:图片的扩展名也就是.png也需要一起提取出来,否则的话是不能实现批量插入图片的效果的。

二、邮件合并
随后我们需要利用邮件合并,将Excel表格中除了【图片名称】之外的所有字段都放在Word 文档的简历表中。操作也非常的简单
点击【邮件】找到【选择收件人】然后点击【使用现有列表】找到我们存放人事数据的Excel文件,将它导入进来。
最后点击【插入合并域】我只需要根据字段名称将其插入到Word文档对应的位置即可

我们需要将光标放在图片这里,然后点击【插入】在右侧找到【文档部件】选择插入【域】在跳出的界面中我们找到IncludePicture,随后我们需要复制存放所有图片的文件夹路径,将其粘贴在【文件路径】这里,然后点击确定
这样的话就会插入一个控件,我们可以拖动下控件,将其调整为合适的大小

控件插入后,我们直接按下Alt F9来显示控件的内容,随后需要在图片控件中找到我们刚才复制的文件路径,将光标放在文件路径的末尾,输入两个\\,然后点击【插入合并域】找到【图片名称】这个字段,将其插入进来,再次按下Alt F9来恢复控件即可

最后只需点击【邮件】在最右侧找到【完成并合并】选择【编辑单个文档】然后选择【全部】点击确定即可,如果你设置完毕后没有看到图片,我们只需要按下快捷键【Ctrl A】选择所有,然后按下F9刷新下链接即可。至此就制作完了

以上就是今天分享的全部内容,怎么样?你觉得这个功能强大吗?
我是Excel从零到一,关注我,持续分享更多办公技巧
,