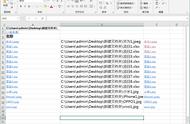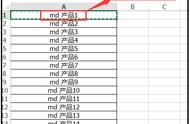这节课主要讲解文件主菜单中最常用的功能,其它非常用的会在以后的课程中挑出重点的来讲解。下图是文件菜单的全部内容。

1.新建:自己建立一个空白的图像画布,然后在上面自由创作。
操作方法:单击“文件”>“新建”,如下图:

名称:为图像输入一个文件名。
文档类型:比较多,选择自定义即可。
大小:指的是画布大小,画布就是一张空白纸,类似于office中的纸张大小。由宽和高组成,可以输入数值,单位可以改,建议用厘米。
分辨率:就是清晰度,就是每厘米所包含的像素个数,单位是像素/厘米。一幅图像是由许多的像素组成的,而像素是指组成图像的小方格。
颜色模式:内容比较多,在后面会用一节课专门讲解。
背景内容:就是画布颜色,单击V或白色方块可以进行颜色的选择。
2.打开:就是把一个已经存储在电脑中的图像文件打开,显示在工作区。
操作方法:单击“文件”>“打开”。如下图:

先在左边窗口中找到存储文件的文件夹,然后在右边窗口中双击要打开的图像文件。
3.存储:把我们处理过的或新建的图像文件进行保存。
操作方法:单击“文件”>“存储”。如下图:

在左边窗口中选择保存的位置,文件名:为图像输入名字,保存类型,即保存文件的格式,上图已经全部显示,在此说明一些最常用格式:
- PSD:PS默认的保存格式,可以保存在PS中的所有操作,方便以后再次利用。
- BMP:位图格式,是一种用于Windows操作系统的图像格式。
- GIF:动画格式,广泛的应用在网络文档中,压缩效果较好。
- JPEG:压缩格式,品质越大越清晰,最常用的图片格式。
- PDF:电子文档格式,用任何软件打开不会改变排版效果,相当于原稿。
说明:其它格式及作用大家可以在百度搜索了解。
,