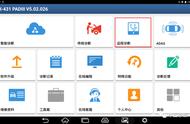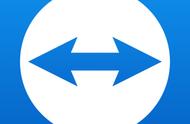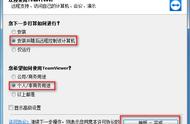[PConline应用]在之前的文章中,我们介绍过远程连接工具的妙处,它能够让人们使用远处的电脑,解决掉很多触手不能及的燃眉之急。而借助专业的远程连接工具,例如TeamViewer,不仅可以体验到如同本地电脑一样的畅快感,还能够较好地保护安全隐私。那么有的朋友可能会疑惑,TeamViewer这样的专业软件,上手会不会比较生涩?毕竟有时候用聊天工具的远程协助,都觉得不太顺手,专业工具会更加易用吗?
答案是肯定的,别看TeamViewer是专业工具,但上手的难度却要比一般的软件更小。今天,就来给大家分享几个TeamViewer的操作技巧,一起来看看吧。
无缝复制粘贴
从一部电脑复制一段数据,能否直接粘贴到另一部电脑?在传统意义上,这是电脑小白才会去尝试的事。但是如果使用的是TeamViewer,那么如此便利的操作却成为了可能。
使用TeamViewer连接远程机器后,那么当前所使用的电脑和远程连接的电脑就会共享剪贴板。换言之,你可以从当前电脑复制一段文字或者一个文件,然后直接粘贴到远程连接的电脑当中。这样的设计能带来很多便利,例如在当前电脑找到了一个下载链接,就可以直接复制粘贴到远程机器的下载工具当中,非常便利。

使用TeamViewer可让当前电脑和远程电脑共享剪贴板,文字文件都能直接复制
这样的设计并不是所有的远程连接方案都有的,例如大家常用的聊天工具的远程协作功能就没法进行如此操作。可见,有时候专业软件用着要比一般的软件更方便。
无缝拖曳复制文件
这是TeamViewer的另一个非常方便的操作。如果想要在当前电脑将一份文件复制到远程的机器上,要怎么做?用TeamViewer的话,甚至不需要按键盘上的任何按键,就可以实现。

直接将文件拖曳到TeamViewer的窗口中即可复制过去
使用TeamViewer连接远程电脑后,你可以将远程桌面显示为一个窗口。将当前电脑的文件直接拖曳到这个窗口当中,文件就可以通过网络复制过去,非常方便!反之,也可以将远程电脑的文件拖曳到本机当中,操作和PC的资源管理器别无二致。
触屏手势控制
我们知道TeamViewer是一个支持多平台的方案,不仅可以支持PC互联,还能够让手机远程控制PC。那么问题来了,手机远程连接PC后,要如何操作?要知道手机只有触摸屏,可没有鼠标键盘。


通过手势,TeamViewer用手机触屏也能方便控制桌面系统
实际上,TeamViewer为手机控制PC设计了一套好用的手势操控方案!例如通过双指捏合,可以控制画面的缩放,这就让手机的小屏幕也足以看清细节;又例如可以利用双指点击模拟鼠标右键,可以用双击拖动模拟拖放操作等。不仅如此,TeamViewer还内置了一键发送组合键功能,例如可以在手机端一键发送“Ctrl Del Alt”组合键,就算手机没有连接键盘,实现PC上的功能也游刃有余。
远程控制打印机
这又是TeamViewer的一个实用功能。远程控制固然可以让你操控远处的PC,但很多工作不仅需要无纸化办公,还需要打印文件。如果一份文件存在远程电脑当中,你想要把它用身旁的打印机打印出来,怎么办?利用TeamViewer的远程打印,很容易就可以解决这样的问题。

远程打印相应功能
TeamViewer的远程打印实现起来也很简单,激活远程打印功能后,安装相应的驱动程序,当前的打印机就会显示在远程的电脑当中,利用远程电脑选择“via TeamViewer”结尾的打印机,即可将远程的文件打印出来,还是非常方便快捷的。
总结
怎样,TeamViewer使用起来是不是比想象中方便很多?无论是常规的复制粘贴、拖曳文件,还是工作必备的打印等操作,用TeamViewer都可以轻松远程实现。TeamViewer作为专业软件,使用上却易于上手,有兴趣的朋友不妨尝试一下吧。
,