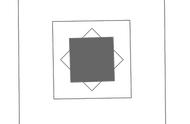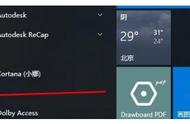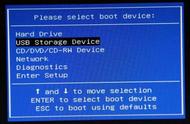点击进去后直接下载就行,下载完后解压安装一下

然后打开程序,记得要先插入U盘,一些选项用默认的,直接点击“一键制作就行“

等待制作完毕,在点制作前记得把U盘里重要的数据进行备份或者转移,因为制作会先格式化U盘,制作完后把你之前第一步下载的那个系统文件复制到到制作完毕的启动盘里面去。
第三步:前两步基本算是完成了,接下来就可以进行安装了,哪台电脑要安装系统,就把U盘插上去在进行下面的步骤。
用U盘安装之前需要先了解一个小知识,平常我们的电脑都是直接读取电脑里硬盘上的系统进入桌面,我们这里就得让电脑读取U盘里的启动程序了。
有两种方式让电脑去读取我们的U盘进行启动。第一种是直接按快捷键选择启动方式,不同机型的快捷键也是不一样的,省的大家去搜了,我这里附一张快捷键大全的表:

一开机就要狂按机型对应的快捷键,然后就会进入到下面这个启动项选择的界面,选择有USB标志的选项就行