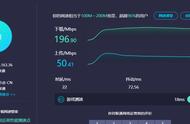大家好,最近本人工作使用的笔记本CPU损坏,无奈之下在电脑城花450大洋淘了一台老款ThinkPad。
由于本人工作需要,买时特地确认了此款X230i是千兆网卡,win7系统,也特地安装了M.2的固态盘,但是工作过程中发现此款电脑在1000M宽带环境下始终只有500M的速度。
为此我也致电出售电脑的商家,商家也不是太懂,表示不行就拿去重新安装一下系统。
为了防止系统问题,我特地点击360重装系统进行测试发现依然只有500M。
在确认不是系统问题后,本人转而怀疑是不是PCI和PCI-E插槽的区别造成的,如果是老款PCI插槽那么这个网速就正常了,为此我特地致电联想客服,晚上接到客服电话,和客服确认的确是PCI-E插槽后我讲述了自己的情况,客服也表示这种情况没有遇到过,表示只能给我发送电源和网卡的驱动重装一下试试,结果依然无用。
抱着试试看的心态百度了一番,也没有找到解决办法。
至此我已经感觉是不是我的这台老电脑就这样,可能就是Intel网卡比较老造成的。
试完所有方法后我已经不再尝试,反正正常可以使用,没想到就在这几天,我工作必须要用到1000M的速度,没有办法我已经准备再买一台新电脑了,抱着试一试的心态我又调整了一番,居然达到了930M,也就是完全发挥出了千兆网卡的潜力,下面我给大家分享下我实际操作流程,有同样困扰的小伙伴们可以尝试一下。
首先,我的机器型号是ThinkPad X230i,网卡是intel82579LM系列。
首先鼠标右键点击计算机图标,选择管理选项。

编辑搜图
请点击输入图片描述
接下来在新的界面中点击右排的设备管理器(我用橙色方框标出),在新出的界面中双击左侧的网络适配器选项,随即双击其中的有线网卡选项(要自己区分哪个是有线网卡哪个是无线网卡,实在不会可以复制用百度翻译)。

编辑搜图
请点击输入图片描述
点开网卡界面后,我们选到上方的高级,在右侧的选项框中依次选择以下选项:
1,电源关闭时降低网速 在后方的方框中选择禁用
2,接收方调整 选择开启选项(必选)
3,接收方调整队列 选择2个队列(必选)
4,接收缓冲区 输入512(此选项不一定需要选择)
5,节能以太网 选择关闭
6,流量控制 选择关闭
7,启用PME 选择关闭(此选项不一定需要选择)
8,千兆位主从模式 选择强制主模式(必选)
9,速度和双工 如果电脑不能自动识别就选择1.0Gbps全双工(一般不建议自己更改,默认自动选择比较好,强行更改成1.0G后会出现此电脑在百兆路由器上无法识别网线,右下角显示网线未连接,需改成自动获取才能上网的问题)

编辑搜图
请点击输入图片描述
10,链接速度电池节能 选择禁用
最后选到右上角的电源管理选项,将允许计算机关闭此设备以节约电源选项前面的√去掉。

编辑搜图
请点击输入图片描述
这样就大功告成啦,调试完毕后家中网速达到1000M的小伙伴可以试试自己是不是达到900以上啦。
,