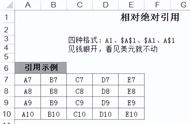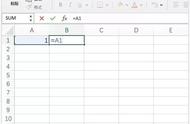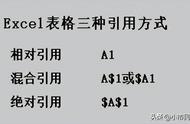现在Excel已经成为我们学习工作不可或缺的帮手,Excel的函数是Excel强大功能的体现之一,工欲善其事,必要利其器,学会Excel函数能大大提高工作效率。
下面是一张人人都会背诵的乘法口诀表,利用Excel来制作这个乘法口诀表,涉及到三个知识点:文本运算符(&)的使用、混合引用和IF函数的使用。

1、研究乘法口诀表后我们发现,乘法口诀表中每一项表达式,其实都是由左边第一个因数、乘号、右边第二个因数、等号和乘积五个对象组成,这五个对象中有三个变量:两个因数和一个乘积;还有两个常量:乘号和等号。我们要用文本运算符(&)把这五个对象连接形成一个整体。
2、乘法口诀表的每一列,左边第一个因数是不变的,而右边第二个因数是依次递增的;每一行第一个因数是依次递增的,而第二个因数是不变的。
3、当第一个因数小于或等于第二个因数的时候,要在乘法口诀表中显示乘法表达式,如果第一个因数大于第二个因数,为了避免重复,不显示乘法表达式。
二、在Excel中制作乘法口诀表的具体步骤1、在第一行的B1至J1单元格通过拖曳产生数字1到9,在第一列A2至A10单元格也拖曳产生数字1到9。

2、乘法口诀表的每一列,左边第一个因数是不变的,而右边第二个因数是依次递增的。以乘法口诀表的第一列为例,左边第一个因数来自B1单元格,右边第二个因数依次递增,来自A2:A10单元格区域。
3、在B2单元格中,输入"= B1 & "×" & A2 & "=" & B1*A2"后按Enter键后得到"1×1= 1" 乘法表达式。如果此时选中B2单元格,往下拖曳,再往右拖曳,出现下图结果:

为什么会出现错误呢?B2单元格中公式"= B1 & "×" & A2 & "=" & B1*A2"中的B1和A2单元格引用均为相对引用,往下拖曳到B3单元格,公式变成"= B2 & "×" & A3 & "=" & B2*A3",往下拖曳时B1的行是不能变的,必须要锁定,但往右拖曳时,B1中的列要相应发生变化,列不能锁定,因此B1要设置为列相对行绝对的混合引用"B$1"。
B2单元格中公式"= B1 & "×" & A2 & "=" & B1*A2"往右拖曳到C2单元格,公式变成"= C1 & "×" & B2 & "=" & C1*B2",往右拖曳时,A2中的列是不能变的,必须要锁定,但往下拖曳时A2的行是相应发生变化,不能锁定,因此A2要设置为列绝对行相对的混合引用"$A2"。
4、在B2单元格中,输入"= B$1 & "×" & $A2 & "=" & B$1*$A2"后按Enter键,再选中B2单元格,往下拖曳,再往右拖曳,出现下图结果(不能显示乘法表达式的橙色填充区显示了乘法表达式):

5、使用IF函数进行智能判断:当左边第一个因数≤右边第二个因数时,显示乘法表达式,否则不显示乘法表达式。
在B2单元格中,输入"=IF( B$1<=$A2,B$1 & "×" & $A2 & "=" & B$1*$A2,"")"后按Enter键,再选中B2单元格,往下拖曳,再往右拖曳,出现下图结果:

6、设置等号对齐:
在B2单元格中,输入"=IF(B$1<=$A2,B$1 & "×" & $A2 & "=" & TEXT(B$1*$A2,"?#"),"")"后按Enter键,再选中B2单元格,往下拖曳,再往右拖曳,出现第一副图片的结果。
这里使用的是text的函数,用参数"?#",让所有的积均显示为两位数,如果积只有一位数的话,前面就空一位,这样就使所有的等号都全部对齐,更加美观。
,