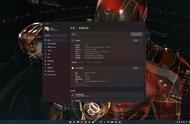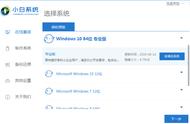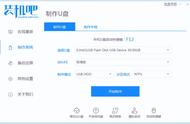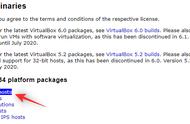“立即下载工具”选项
第三步,直接双击打开该软件,不用设置安装路径,在等待软件自动检测和准备相关文件后,会弹出相关的适用声明和许可规范,点击“我接受”进入下一步。

软件准备工作

点击接受即可
第四步,是最为关键的一步,系统会提示将进行本台电脑的系统升级,还是为另一台电脑创建安装介质,这个时候我们需要根据实际情况进行判定,如果你仅仅需要进行本台电脑系统的升级和重装,那么直接选择第一个进行系统的升级;如果你还想要为后续计算机进行电脑系统的调控和升级,那么建议选择第二个,即利用手中的存储器创建安装程序。

按需选择
第五步,我们选择“为另一台电脑创建安装介质”,并点击下一步,进入有一个对话框,提示我们选择系统的语言、版本和类型,直接默认即可;如果有着特殊系统版本的需求,也可以关闭“对这台电脑使用推荐的选项”的勾选,解锁对话框,重新进行选择。