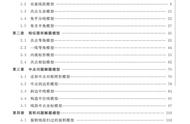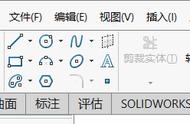操作步骤如下:
第1步:画两个同心圆。
(1) 用“画直线”工具画直线AB。此时,直线AB处于被选择状态,再选择点A,并选择“构造”菜单的“垂线”命令,作出垂线j。用“选择”工具在空白处单击。
(2) 用“画圆”工具在点A处按下鼠标左键,沿直线AB拖动到点B画出圆A。
(3) 用“画圆”工具在点A处按下鼠标左键不放,并沿着直线j拖动一段距离松开,使点C落在直线j上,画出圆另一个圆A。
(4) 用“选择”工具拖动点C,使AC<AB。
第2步:作AB为实半轴、AC为虚半轴作双曲线。
(1) 用“画直线”工具在点A处按下鼠标左键不放,并拖动鼠标,使点D落在大圆A上。用“选择”工具在空白处单击。
(2) 选择点D、直线AD,并选择“构造”菜单的“垂线”命令,作出垂线k。单击垂线k与直线AB的交点处,作出交点E(直线DE是大圆O的切线)。单击小圆A与AB的的交点处,作出交点F。
(3) 选择点F、直线AB,并选择“构造”菜单的“垂线”命令,作出垂线l(直线l是小圆O的切线)。单击直线l与直线AD的交点处,作出交点G。
(4) 选择点G、直线AB,并选择“构造”菜单的“平行线”命令,作出平行线m。用“选择”工具在空白处单击。
同理,过点E、作直线AC的平行线n。单击直线m与直线n的交点处,作出交点H。
(5) 依次选择点H、D,并选择“构造”菜单的“轨迹”命令,作出双曲线,如图2-40所示。

(6) 隐藏不需要显示的对象,如图2-41所示。
文件存盘为“例2-8”
【提示】
(1) 本例的第1步(4)拖动点C,使AC<AB,从而形成大圆A和小圆A,主要是便于叙述两个同心圆,就是说,当AC>AB时,点H的轨迹依然是双曲线,只是以AC为实半轴,以AB为虚半轴的双曲线,当AC=AB时,为等轴双曲线。
(2) 本例中,还可以作出双曲线的焦点。操作方法如下:
以点A为圆心,BC为半径画圆,圆与直线AB的两个交点即是双曲线的焦点。

2.2.1 自定义工具的生成
作正方形并生成自定义工具
操作步骤如下:
第1步:作正方形。
(1) 新建一个几何画板文件。
(2) 用“画圆”工具画圆A。用“选择”工具在空白处单击。
(3) 用“选择”工具双击点A,标记中心。
(4) 用“选择”工具选择点B,并选择“变换”的“旋转”命令,打开“旋转”对话框,单击“旋转”,作出点B',此时,点B'处于被选择状态,再次选择“变换”的“旋转”命令,打开“旋转”对话框,单击“旋转”,作出B'',对点B''再作同样的操作,作出点B'''。
(5) 用“选择”工具依次选择点B、B'、B''、B''',并选择“构造”菜单的“线段”命令,作出正方形BB'B''B'''。隐藏圆A(不含点A)。
第2步:生成自定义工具。
(1) 选择“编辑”菜单的“选择所有”命令(或按组合键Ctrl A)。
(2) 选择“自定义工具”,在弹出的菜单中选择“创建新工具”命令,如图2-42所示,打开“创建新工具”对话框,把工具名称“工具 #1”改为“正方形”,如图2-43所示,单击“确定”。

(3) 选择“自定义工具”,在弹出的菜单中我们看到了“正方形”工具,如图2-44所示。
第3步:保存文件。
(1) 选择“编辑”菜单的“选择所有”命令,选中所有对象。
(2) 选择“编辑”菜单的“清除对象”命令(或按Del键),删除所有对象。
(3) 文件存盘为“正多边形工具”,扩展名为“gsp”,保存路径为:几何画板安装目录下的工具文件夹“Tool Folder”里,比如,C:\Program Files\Sketchpad\Tool Folder\正多边形工具。
【提示】
(1) 如果“正多边形工具.gsp”的保存路径不是在几何画板安装目录下的工具文件夹“Tool Folder”里,下次启动几何画板时就看不到“正多边形”工具了,这点很重要。
(2) 本例第3步(1)~(2)操作可作也可以不作,两者的区别是,作了第3步(1)~(2)操作,下次再打开这个文件时,看到的是空白页;其次是文件占用的磁盘空间要小一些。