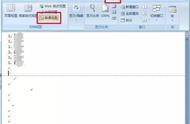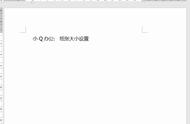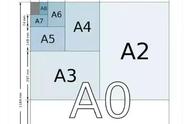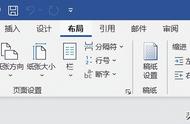word作为我们经常会用到的办公软件之一,我们常常会利用word来处理一些跟文字相关的工作内容。而如果我们word文档中的文字内容有很多的话,我们可以通过插入分节符的方式,来改变文档中一个或者是多个页面的版式以及格式,比如说将一个单页的页面中的一部分内容设置为双页页面等。

而当我们在文章中插入分节符后,word中会显示出分节符,以此来提示我们这里的内容有进行分页拍排版。但是有的时候我们在插入分节符以后,等整篇文章全部弄好以后,又发现分节符没什么用了,需要将其删除,那么到底如何才能够将它删除呢?下面小编就来为大家介绍一下word文档中删除分节符的方法,希望能够对大家有所帮助。
第一步,我们在电脑的桌面上找到word软件,然后双击打开,接着将需要进行处理的文档也同时打开。

第二步,文档打开好以后,我们可以看到,文档中有分页,但是无论我们如何去删除,都不能够将之前有插入过分节符的内容删除掉。
第三步,此时我们找到软件界面左上角的【文件】选项,并点击打开。

第四步,接着在弹出的界面的左侧,找到【选项】,然后点击进入。