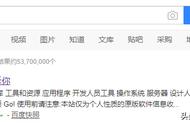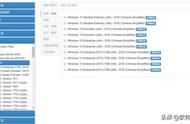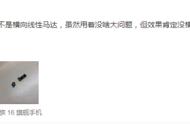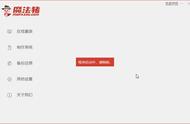我们知道,BIOS启动模式分别有uefi GPT和legacy MBR两种模式,legacy MBR是传统模式,我们老电脑基本都是安装在这个模式下的,如今,大多数新电脑预装系统已经采用了uefi引导方式安装系统,有效提升电脑启动速度,同时gpt分区表支持多个主分区,支持大容量硬盘等优势。对于不少用户还不知道如何使用uefi gpt模式安装Windows10/7系统,下面装机之家分享一下uefi gpt安装Win10/7原版镜像系统安装详细教程,希望能够帮助有需要的人群。

uefi gpt安装Win10/7原版镜像系统安装详细教程
所需工具:
1、8G或者以上容量U盘;
2、软碟通(UltraISO)
3、Windows10原版IOS文件系统镜像(百度搜索“MSDN下载”,或者在微信关注“装机之家科技”公众号,需要Win10回复“win10原版镜像下载”,需要Win7回复“win7原版镜像下载”)
一、U盘系统工具制作教程(软碟通)
1、首先我们需要先U盘插入电脑,将下载好的UltraISO软件解压并安装完毕,安装好之后这时桌面上会有“UltraISO”程序,我们鼠标右键点击UltraISO程序,弹出菜单之后选择“以管理员身份运行”,如下图所示:

1、打开软碟通(UltraISO)软件之后,我们点击左上角“文件”选项,点击“打开”,如下图所示。

2、找到您下载好的Windows10或Windows7原版IOS文件系统镜像,点击选择并点击“打开”按钮,如下图所示。