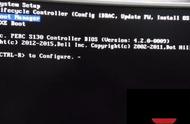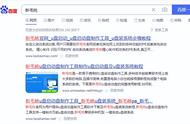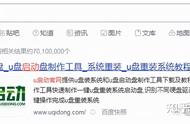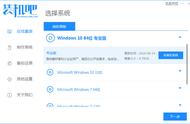第五步,系统的安装程序准备好以后,电脑上会弹出一个许可的条款,直接点击【接受】。
第六步,此时,软件会询问,你想要执行什么操作?选择【为另一台电脑创建安装介质(U盘、DVD或ISO文件)】选择,然后点击【下一步】。
第七步,然后就进入到了选择语言、体系结构和版本的界面当中,直接点击【下一步】。

第八步,接着就进入到了选择要使用的介质界面,我们因为要使用系统U盘来安装系统,所以我们选择【U盘】,然后点击【下一步】。
第九步,接着会让你选择U盘,选择我们刚刚插入的那个U盘,一切都准备就绪之后,点击【下一步】。此时软件会显示正在下载Windows,我们只需要耐心的等待就可以了。下载完成后,软件会弹出【你的U盘已准备就绪】,我们点击【完成】就可以了。
第十步,系统U盘制作好以后,我们只需要将U盘插入需要安装系统的电脑,然后开机就可以了。

第十一步,电脑插上系统U盘开机之后,就会进入到安装系统的界面,在这里点击【下一步】。
第十二步,然后在下一个界面中,直接点击【现在安装】。
第十三步,进入到激活Windows界面时,因为我们安装的是试用版的WIN10,所以点击界面最下方的【我没有产品密钥】,然后点击【下一步】。

第十四步,进入到选择要安装的操作系统界面后,你可以根据自己的需求来进行选择,这里选择了【Windows 10 专业版】,然后点击【下一步】。
第十五步,进入到适用的声明和许可条款界面当中后,勾选【我接受许可条款】,然后点击【下一步】按钮。
第十六步,进入到你想执行哪种类型的安装?界面时,我们需要注意一下,这里选择第二个【仅安装Windows】选项。
第十七步,进入到你想将Windows安装在哪里?的界面后,这里直接点击界面右下方的【新建】。