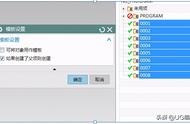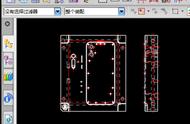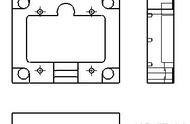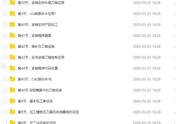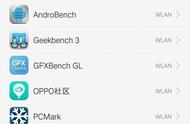按钮,系统将弹出如图6-3内容相同的【编辑工程图】对话框。可按前面介绍的建立工程图的方法,在对话框中修改已有工程图的名称、尺寸、比例和单位等参数。完成修改后,系统就会已新的工程图参数来更新已有的工程图。在编辑工程图时,投影角度参数只能在没有产生投影视图的情况下被修改,如果已经生成了投影视图,请将所有的投影视图删除后执行编辑工程图的操作,删除投影图的方法将在下一节中介绍。
6.3 视图管理功能
生成各种投影视图是创建工程图最核心的问题,在建立的工程图中可能会包含许多视图,UG的Drafting模块中提供了各种视图管理功能,如添加视图、移除视图、移动或复制视图、对齐视图和编辑视图等视图操作。利用这些功能,用户可以方便的管理工程图中所包含的各类视图,并可修改各视图的缩放比例,角度和状态等参数,下面对各项操作分别进行说明。
6.3.1 添加视图
选择菜单命令【Drawing】→【Add View】或在工具栏中单击

按钮,系统将弹出如图6-7所示的【添加视图】对话框。该对话框上部的图标选项用于指定添加视图的类型;对话框中部是可变显示区,用户选取的添加视图类型不同时,其中显示的选项也有所区别;对话框下部是与添加视图类型相对应的参数设置选项。利用该对话框,用户可在工程图中添加模型视图、投影视图、向视图、局部放大图和各类剖视图。下面介绍一下该对话框中各主要选项的用法,其中有关剖视图的操作将在下一小节中详细介绍。
1.添加视图类型
该选项组位于【添加视图】对话框的上部,用于设置要向工程图中添加何种类型的视图。UG中共提供了11种不同类型的视图方式,用户可以选取所需的视图类型。
·

Import View(添加模型视图)
模型视图是指部件模型的各种向视图和轴测图,包括TOP(俯视图)、BOTTOM(仰视图)、FRONT(主视图)、BACK(后视图)、RIGHT(右视图)、LEFT(左视图)、TFR-ISO(正等轴侧视图)、TFR-TRI(轴侧视图)和各种用户定义视图。这些视图可添加到工程图中作基本视图,并可通过正交投影生成其它视图。
选取该图标选项时,【添加视图】对话框的可变显示区就如图6-6所示。其中视图列表框中列出了各种模型视图和用户定义视图;下部列出了添加模型视图时的对应参数。添加模型视图时,用户先在视图列表框中选择一种视图,如果需要可修改相关选项(如视图名称和视图比例等),再将鼠标移到绘图工作区中。这时,在绘图工作区中会出现所选视图的边框,拖动视图到合适位置,即可将选择视图定位到工程图中,移动鼠标可继续添加所选视图到工程图的其它位置,也可选择其它视图按同样方法添加到工程图中。
如果要将视图边界隐藏,可选择菜单命令【Preferenc】→【Visualization】,在Names/Borders选项卡中设置Show View Borders复选框,取消它的功能,则工程图中不显示视图边界。下面介绍一下可变显示区中各选项的用法。

图6-7 【添加视图】对话框
· Scale(比例)和Expression(表达式比例)
这两个选项都用于修改工程图中的视图比例,省缺是按新建工程图时设置的比例(概念不同于新建时系统的默认比例)。用户可以直接在Scale文本框中输入需要的视图比例,也可以利用Expression选项,按表达式来设置添加视图的比例。
· Inherit XY Clipping Bounds(继承XY修剪边界)
该选项用于设置视图边界是否继承模型视图中XY的修剪边界。选取该选项时,则系统会自动继承模型视图的修剪边界;若不选取该选项,则边界类型为自动矩形边界。
· Transfer Annotation(转换注释)
该选项用于指定是否将模型中存在的注释转换到视图中。
由于各种模型视图都是从固定方向观察摸型,因此,模型视图不能随意改变观察方向。对于形状复杂的部件,如果需要引入某个特定视角的模型视图到工程图中,则要先自定义视图,然后再将其引入。
自定义视图的方法是:先在Modeling功能中,旋转实体模型到合适方位,再选择View(operation(Save As菜单命令,系统将弹出【存储工作视图】对话框中,在对话框中输入自定义视图的名称,并将其保存,来产生一个自定义视图。再回到Drafting功能中,选择【添加视图】对话框的Import View图标,此时,在视图列表框中会列出用户自定义视图的名称,这样才可将其添加到工程图中。与其它视图一样,添加的自定义视图也可以进行正交投影和剖切,生成正交投影视图和剖视图。
·