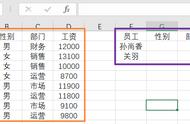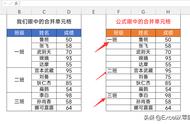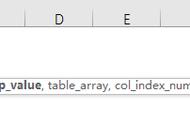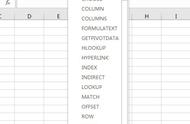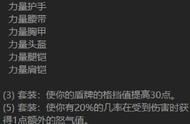通常我们在多表格查询的时候都会想到vlookup函数,今天小编就来分享一个它的高级用法,并且还能达到快速定位的效果

首先第一步:根据数据源创建辅助列,在A3中输入=B3&C3,下拉填充即可
解释:小编按照多对一的查询举例,将B/C合并作为一个整体,这步不做也行,主要为了后面条件格式做准备

第二步:在D12中输入公式
=IFERROR(VLOOKUP($B$12&$C$12,IF({1,0},$B$3:$B$9&$C$3:$C$9,D3:D9),COLUMN($B$1),),"")
这是一个数组公式,所以输完按CTRL SHIFT ENTER结束
解释:①$B$12&$C$12作为VLOOKUP函数的第一参数查找值,使用连接符将b12和c12作为一个整体
②$B$3:$B$9&$C$3:$C$9是和查找值相对应的,作为一个整体
③IF({1,0},$B$3:$B$9&$C$3:$C$9,D3:D9)用IF将连接后的两列和D列合并为一个两列的内存数组
④COLUMN($B$1)函数形成的序列作为vlookup函数的第三参数,就是查找值所对应得返回列数,之所以使用绝对引用,返回的列数都是第二列
⑤0作为第四参数,就是要精确查找到结果
第三步:设置条件格式快速定位数据
①选择A3:G9区域,点击开始菜单下的条件格式——新建规则——使用公式要确定单元格的规则——输入公式=$A3=$A$12

②设置满足条件的格式:点击格式——填充——选择一个颜色即可(或者设置字体格式都行)

这样就大功告成啦!最后我们最好都要把A列隐藏起来就完美了!不知大家有没有学会啊?学了这招在查找数据的时候再也担心看错数据啦!
,