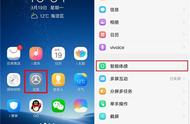二十八、在打开的混合选项对话框中,可以看到底下有两对滑块,一对是调整本图层,另一对是调整下一图层的,通过这两对滑块可以调整现在选中的图层以及下面图层的混合效果。这里需要调整皮肤柔化图层,下面的就不用管。

二十九、在渐变带的两端各有一个滑块,最右端的是控制图像的亮部,最左端是控制图像的暗部。

三十、滑块看起来像一个整体,但实际上它们是可以对半分开和各自移动的。如果只是点击其中一个滑块移动会产生非常明显而粗糙的过渡效果。如果是将滑块分开来滑动就会产生轻微柔滑的效果。 先从降低亮部光晕开始,按着Alt (Win) / Option (Mac)点击最右端的滑块,然后移动到左边。按着Alt (Win) / Option (Mac)就是让Photoshop将要移动的滑块分开以便形成平滑过渡效果。 随着亮部滑块移向左端,亮部光晕效果渐渐消失,要尽量往左拉,将亮部光晕效果全部消除。

三十一、将右边滑块的一半移到左边后,亮光的模糊效果渐渐消失至不明显,至剩下黑色的模糊光晕效果。