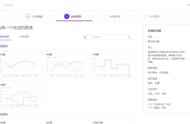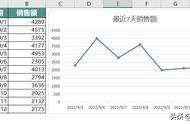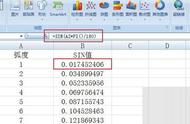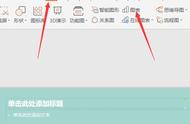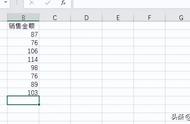Hello,大家好,今天跟大家分享如何制作一个自动增长的折线图,这个也是一个粉丝提问到的问题,下面就让我们来看下他是如何操作的

首先简单跟大家说一下制作的原理,在这里我们需要用到offset函数以及数值调节按钮这个控件,我们通过数值条件按钮来控制offset函数的第四参数,达到一个动态获取数据区域的效果,这样的话我们就可以制作一个自动增长的折线图
Offset函数怎么用,可以参考下之前的这一篇文章,与这一次的例子十分相似
二、插入控件点击excel中的开发工具功能组,然后在控件中找到数值条件按钮,紧接着我们在excel中画一个按钮出来,然后点击鼠标右键选择设置控件格式,我们将最大值设置为31,然后点击单元格链接中向上的小三角,紧接着点击D1单元格,点击确定,这样的话当我们点击数值调节按钮的时候,D1中的值就会增加或者减小1

我们点击公式然后点击定义名称,点击新建,我们将名称设置为数据,然后将公式设置为:=OFFSET(Sheet1!$B$2,0,0,Sheet1!$D$1,1)

简单的跟大家介绍下这个函数
第一参数:Sheet1!$B$2,其实就是b2单元格,也就是销量的第一个数据,偏移的基点
第二参数:0
第三参数:0
第四参数:Sheet1!$D$1,这个单元格就是D1单元格,也就是控件链接的单元格
第五参数:1
在这里我们通过控件改变D1的值,就能够改变offset这个函数定义的数据区域
四、插入图表首先点击一个空白的单元格,然后点击插入找到折线图,插入一个空白的折线图,紧接着我们在设计功能组中找到选择数据,然后点击添加,将系列名称设置为销量,将系列值设置为sheet1!数据,点击确定(sheet1是表格的名称,叹号是声明叹号之前的是表格名称),紧接着我们点击水平轴标签中的编辑,将数据区域设置为日期,然后点击确定

首先我们将控件缩小一些,然后将它放在图表的上面,放上去之后发现看不到控件,这时候我们可以点击图表然后点击鼠标右键,选择置于底层,这样的话就能看到控件了,然后按住ctrl键先选择控件,然后选择图表,紧接着点击组合,这样的话就将他们组合在一起了,至此就完成了

怎么样?你学会了吗?
我是excel从零到一,关注我持续分享更多excel技巧