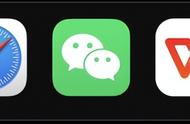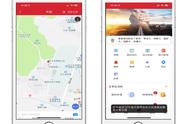AV-TEST Institute每天注册超过350,000个新的恶意程序。如果你已经足够长时间使用计算机,那么几乎可以保证你有恶意软件的个人经验,而你肯定并不孤单。在2018年,已有超过8亿恶意软件感染,恶意软件率没有显示出放缓的迹象。
此Windows 10恶意软件删除指南的目的是为您提供所需的知识和技能,以消除您可能遇到的任何活动的恶意软件感染,以便您可以收回您的隐私和安全。尽管网络犯罪分子每天都会发布新的恶意软件,但幸运的是,如何保护自己免受恶意软件侵害的方法更为明显。

信不信由你,您通常不需要防病毒来告诉您的计算机受到恶意软件感染。如果您知道在哪里查看,您应该能够发现某些内容并不完全正确,并且恶意软件的存在通常就是答案。以下是您的计算机受恶意软件感染的15种最常见的警告标志:
- 使用常见应用程序时的性能问题
- 稳定性问题,例如应用程序突然应用程序崩溃和蓝屏死机。
- 弹出窗口突然冒出来。
- 您不记得有任何广告的网站上的可疑广告。
- 没有任何人下载任何东西的互联
- Web浏览器中的新主页。
- 您的计算机上安装了新软件。
- 已禁用反恶意软件。
- 奇怪的错误消息,尤其是在启动后。
- 重定向到奇怪的网站。
- 勒索软件消息。
- 权限丢失和无法执行管理任务。
- 桌面上的新图标。
- Web浏览器中的新浏览器扩展。
- 你的电脑很奇怪。
现在您已熟悉计算机受恶意软件感染的15种最常见警告标志,现在是时候仔细查看您需要采取的确切步骤来消除恶意软件感染。
步骤1:断开PC与Internet的连接
每当您怀疑您的PC可能感染了恶意软件时,您首先要做的就是将其与互联网断开连接。为什么?因为网络犯罪分子不再有兴趣造成混乱和破坏计算机只是为了好玩。这些天,黑客想赚钱,而你的数据基本上都是黄金。许多恶意软件都在后台安静地监视您的活动,并将您的个人信息发送到某个远程服务器。
恶意软件现在通常也能够将自身更新为其创建者在线分发的新版本,恶意软件创建者甚至可以远程发出命令来调整恶意软件并修改其行为。通过在您开始怀疑恶意软件感染时立即断开PC与Internet的连接,可以大大增加成功删除恶意软件的机会。
第2步:备份文件
如果您的计算机上有任何您不想丢失的文件,则应备份它们并将它们存储在远程存储设备或另一台计算机上。简单地将它们复制到受感染操作系统的硬盘驱动器上的另一个文件夹是不够的,因为它几乎可以保证恶意软件能够到达它们。
当然,您可以手动备份文件,但有许多优秀的免费数据备份软件解决方案可以让您的生活更轻松。例如,Clonezilla是一个免费的磁盘克隆和部署解决方案,可以创建整个硬盘的完整备份并根据您的命令进行恢复。
无论您如何备份文件,都应始终验证备份是否真正有效。虽然这个步骤听起来不必要,但我们强烈建议您不要跳过它,因为您可能会非常后悔。
第3步:删除临时文件
临时文件是在创建新文件时临时包含信息的文件。恶意软件创建者喜欢临时文件,因为它们允许他们相对容易地安装恶意软件而不另行通知。事实上,当您看到临时文件夹中突然出现大量临时文件时,您经常会发现您的计算机已被恶意软件感染。
由于只需几秒钟就可以完全删除它们,因此在进入本指南的实际恶意软件删除部分之前,这是值得的。要删除Windows 10中的临时文件:
- 单击“开始”菜单,然后打开“设置”应用。
- 选择“系统”(它应该是第一个可用的选项)。
- 转到“存储”。
- 选择“立即释放空间”选项。
- 等待Windows 10扫描您的计算机。
- 从可用选项列表中,选中“临时文件”和“Internet临时文件”。
- 单击“删除文件”按钮。
您还可以删除占用宝贵磁盘空间的其他项目,包括下载文件夹中的文件,Windows Update中所有已安装更新的副本,图片副本,视频和文档缩略图,Windows升级日志,回收站中的文件,交付优化文件等等。
第4步:进入安全模式
所有版本的Windows 10都带有安全模式,这是一种特殊的启动选项,可以在基本状态下使用有限的文件和驱动程序启动操作系统。安全模式对于解决软件和硬件问题非常有用,并且在删除恶意软件时也非常有用,因为它使恶意软件更难以通过隐藏在自己的视线中来逃避反恶意软件解决方案。
要在Windows 10中进入安全模式:- 单击“开始”菜单图标,然后启动“设置”应用。
- 在“设置”应用中选择“更新和安全性”。
- 从左侧菜单中选择“恢复”。
- 您应该看到一个名为“高级启动”的部分,其中包含一个标记为“立即重启”的按钮。单击按钮并等待Windows将您带到恢复环境。
- 在那里,选择“查看高级修复选项”按钮。
- 选择“疑难解答”。
- 单击“高级选项”按钮。
- 在“高级选项”页面上选择“启动设置”。
- 单击位于右下角的“重新启动”按钮。
- 按数字键4或F4启用安全模式。
- 等待操作系统进入安全模式。
第5步:删除恶意软件
现在您的Windows 10计算机处于安全模式并且您的文件已安全备份,现在是时候删除一直让您的生活变得如此困难的恶意恶意软件。
卸载不熟悉的应用程序首先,打开“开始”菜单,然后键入“控制面板”。您应该将控制面板应用程序视为建议的结果。打开它并选择“程序”,然后选择“程序和功能”。根据计算机上安装的应用程序数量,可能需要一段时间才能加载,因此请耐心等待。
现在,单击“已安装”过滤器按安装日期对应用程序进行排序,并仔细查看列表并尝试查看所有看起来不熟悉的应用程序。您很可能不小心安装了与合法软件捆绑在一起的恶意应用程序,并且您可以像其他任何Windows应用程序一样卸载它。
但是,不要指望只是通过卸载恶意应用程序就可以解决您的问题。该应用程序可能允许其他恶意软件悄悄渗入您的计算机,如果确实如此,您可以确定您不会在已安装的程序和功能列表中看到它。
使用恶意软件删除工具要真正从您的计算机中删除所有恶意软件,请下载并使用许多免费提供的恶意软件删除工具中的至少一种。
如果你相信开源软件,你可以从ClamWin Free Antivirus开始,这是一个免费的开源防病毒工具,为Windows提供Clam AntiVirus引擎的图形用户界面。ClamWin Free Antivirus对病毒和间谍软件具有很高的检测率,但我们不建议将其作为唯一的恶意软件清除工具。
相反,将它与Malwarebytes的免费版本结合使用,Malwarebytes是一种专业的反恶意软件解决方案,可以全面防御传统防病毒解决方案不够智能的威胁。您可以无限期地使用免费版本,还有一个为期14天的高级试用版,可让您体验Malwarebytes提供的所有功能。
当然,有许多其他恶意软件清除工具可用,但一两个应该就足够了。
恢复您的系统
如果其他一切都失败了,您可以随时将系统恢复到上一个工作版本,只要您在计算机被感染之前启用了该功能。
- 打开“开始”菜单,键入“创建还原点”,然后按键盘上的Enter键。
- 单击“系统还原...”按钮。
- 按照“系统还原”向导选择上一个工作系统还原点。
删除过程后
每次删除恶意软件都应遵循某些系统维护任务:
- 重新安装您的网络浏览器:许多恶意软件都不幸会混淆流行的网络浏览器,安装恶意扩展,插入广告和更改设置。如果您使用的是Google Chrome或Firefox等第三方网络浏览器,最好的办法是重新安装。如果您使用的是Microsoft Edge,请至少验证其设置是否正确。
- 更改密码:如今大多数应用程序都以加密形式存储密码,但在每次恶意软件感染后更改所有密码仍然是个好主意。像Bitwarden或LastPass这样的密码管理器 可以使这项任务变得更加容易,因为它可以生成安全密码并为您记住它们。
- 恢复默认文件关联:如果您在计算机上意外安装了恶意软件应用程序,则可能是您的文件关联都搞砸了。幸运的是,您可以通过打开“开始”菜单,选择“设置”,然后选择“系统”,然后选择“默认应用程序”,然后点击“重置Microsoft默认选项”下的“重置”按钮,轻松将其恢复为默认状态。
- 检查您的互联网设置:打开设置应用,然后单击网络和Internet→代理。如果“使用代理服务器”开关设置为“开”,则禁用它。我们还建议您以管理员身份打开记事本,并使用它打开以下文件:c:\ Windows \ System32 \ Drivers \ etc \ hosts。现在,将以下文本粘贴到记事本中,将Hosts文件重置为其默认配置:
# Copyright (c) 1993-2006 Microsoft Corp.
#
# This is a sample HOSTS file used by Microsoft TCP/IP for Windows.
#
# This file contains the mappings of IP addresses to host names. Each
# entry should be kept on an individual line. The IP address should
# be placed in the first column followed by the corresponding host name.
# The IP address and the host name should be separated by at least one
# space.
#
# Additionally, comments (such as these) may be inserted on individual
# lines or following the machine name denoted by a '#' symbol.
#
# For example:
# 102.54.94.97 rhino.acme.com # source server
# 38.25.63.10 x.acme.com # x client host
# localhost name resolution is handle within DNS itself.
# 127.0.0.1 localhost
# ::1 localhost
- 恢复您的文件:并非所有恶意软件删除都顺利进行,并且您可能丢失了一些您想要恢复的有价值的文件。使用Disk Drill,TestDisk或Stellar等数据恢复软件应用程序,您应该能够在没有任何专业知识的情况下立即恢复所有文档,图像,视频和音频文件。
防止另一个恶意软件感染
为了防止其他恶意软件感染,您应该使用功能强大的反恶意软件解决方案来改善您的网络防御。好消息是Windows 10已经配备了一个:Windows Defender。您可以从“设置”应用中检查Windows Defender是否处于活动状态。只需转到“更新和安全”,然后选择Windows安全性。
还有一些着名的免费反恶意软件解决方案,如Avira和Avast,它们提供了一个引人注目的替代Windows Defender和承诺机器学习病毒保护,梦幻般的威胁检测,以及实时扫描,不会影响性能你的电脑。
请记住,不建议同时使用多个实时反恶意软件产品,因为它们可能会阻止彼此做他们应该做的事情。
结论阅读完整的Windows 10恶意软件删除指南后,您应该可以相对轻松地从大多数恶意软件感染中恢复。当然,新的漏洞一直在被发现,很少有黑客利用它们来创建利用漏洞的恶意软件。您可以做的最好的事情是保护您的数据安全备份,并通过安装有效的反恶意软件解决方案使恶意软件更难以感染您的计算机。
,