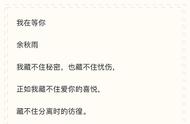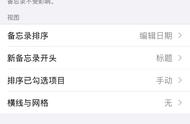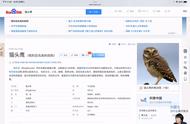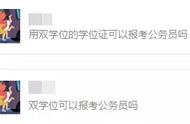不用不知道,原来苹果的Apple pencil还有这么多隐藏功能,我不允许大家还不知道!今天我给大家总结了一些,不管是没入手的还是已经入手的,总有一些适合你的宝藏功能。

字写的不好,看到别人用iPad做的笔记是不是很羡慕?在书写时点击【手写工具】,那么书写文字后会自动将“手写字”转换为“文本”。如果想选择单个文字的话用Apple Pencil【双击】该文字即可。如果想选择一段文字的话用【线条圈出】多个文字即可,如果想选择全部的文字则把Apple pencil连续敲击屏幕三次就行,在两个字中间的空白处画一个竖线可以增加文字间的间距。

想删除文字只需要用Apple Pencil涂抹不想要的文字即可,要增加文字就用Apple Pencil在需要增加文字的地方【按住】,然后在出现的【灰色区域】书写文字即可。
充电一代Apple pencil充电很简单,插入iPad充电口就可以进行充电,也可以购买一个Apple Pencil专用的充电插头。二代Apple pencil充电就更方便也更有科技感,放在iPad上就可以通过磁吸充电。
把“手写字”粘贴为“文本”如果你想把自己手写的字,比如记笔记时的文字粘贴到其他地方或发送给别人,这时你需要转换成文本发送。只需要点击【选择工具】,然后在弹出的菜单中选择【复制微文本】,最后在其他窗口中粘贴即可。

如果你经常要给一些图片做标记时,这个功能就会很实用。比如用来做讲解的图片可以使用iPad的截图功能,然后快速用Apple Pencil进行标记,可以在图片上直接书写文字,非常的方便。
在邮件中添加草图用Apple pencil可以给邮件自由添加草图,在新建或回复邮件中可以在【键盘界面】的最右侧找到【Apple Pencil】按钮,点击后就可以从弹出的画布中进行绘制草图了。比如当你咨询一些问题时就可以用绘制的简图让对方更容易理解你的问题。或者是给在非正式的邮件中配上草图让邮件变得生动起来,同时也能增加彼此的距离。

对于经常需要签字的小伙伴们可以使用你常用的APP,比如PDF来打开对方发来的文件,然后选择【添加签名】就可以使用Apple Pencil来进行签字,签字后你的签名会自动保存并可以下次再用。
从“锁屏”快速打开空白笔记在iPad锁屏时只需要用Apple Pencil点击屏幕就可以秒进【备忘录】进行笔记了,是不是很方便!进入【设置】—【备忘录】—然后打开【从锁屏进入备忘录】就可以。
借助“直尺”画一条直线越是简单的事越是需要基本功,没有绘画基础的人想要画一条笔直的直线是很难的。也许你会说现在APP 就可以直接画出直线,但并不是所有的APP都可以轻松的画一条直线,像iPad自带的备忘录画一条直线并不是很简单。我们可以调出【直尺】工具,然后就可以在画布中看到显示的一条虚拟直尺,接下来按照我们在学校中的那样画直线就可以了。
查看电量Apple Pencil的电量是很耐用的,充电15秒就可以使用30分钟,真是非常的强大,充满电量的话需要大概15分钟。如果你是使用二代Apple pencil笔想查看电量的话,只需要把它磁吸到iPad上就可以看到显示的电量了。如果你使用的一代Apple pencil笔的话可以通过桌面小组件来查看,把【电池】小组件添加到桌面后就可以看到了。

以上就是我今天分享的内容,如果本文对你有所帮助,可以 点个【赞 关注】支持一下,也可以分享给你的朋友,码字不易,感谢!!