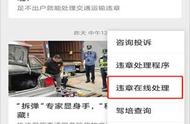本文介绍了如何在Excel for Microsoft 365、Excel 2019、2016、2013和2010中使用自动保存功能。它还解释了自动恢复,如何恢复文件,以及如果没有自动保存功能该怎么办。
自动保存与自动恢复自动保存会自动将你的文件保存到OneDrive和SharePoint帐户。你需要配置OneDrive或SharePoint,以便它们正确连接,这是一项仅在Microsoft 365中可用的功能。这也允许你与其他人“共同编辑”文档。
自动恢复会将更改临时保存在计算机的某个目录中。自Office 2007起提供,它不会自动保存你的文件。相反,如果你的计算机关闭或Excel关闭而没有保存,你可以选择恢复你的工作。它按设定的时间间隔(通常为10分钟)保存这些信息,但这只是暂时的。如果你选择不恢复数据,它将删除数据,你将回到原点。
这两个功能都不能替代“保存”命令。养成始终如一地保存工作的习惯,尤其是在你即将结束的时候。如果同时具有“自动保存”和“自动恢复”选项,则必须同时配置这两个选项。
如何在Excel中启用自动保存自2010版本以后,Excel仅对“自动保存”功能进行了微小更改。如果你使用的是Excel 2010或更高版本,你会在同一位置找到此菜单。
1、打开Excel,然后选择“文件”>“选项”。

2、在打开的菜单中,选择左侧的“保存”。
3、如果你有OneDrive或SharePoint帐户,请在Excel上默认选择自动保存OneDrive和SharePoint Online文件。这将实时保存你在OneDrive和SharePoint帐户上的工作,并在你丢失笔记本电脑时保留备份。
提示:仅对受密码保护的文件启用此功能。永远不要通过OneDrive或SharePoint文件共享敏感信息,如社会安全号码或财务数据等。

4、选择“保存自动恢复信息”,然后选择要保存的时间间隔。默认值为10分钟,但你可以根据自己的偏好将其设置得更低或更高。
5、如果我没保存就关闭,请选择“请保留上次自动恢复的版本”,以在断电或意外关闭Excel时保留你的工作。
6、记下Excel将保存这些文件的位置。如果你喜欢一个更容易访问的地方,你可以在这里写出来。
提示:你可能无法在文件资源管理器中看到你的自动恢复位置,这取决于你是否以管理员身份登录以及你的数据恢复设置。如果你不是管理员,也可能无法更改文件路径。
如何使用自动恢复恢复Excel文件要访问Excel工作簿的“自动恢复”版本,请选择“文件”>“打开”,然后向下滚动到“恢复未保存的工作簿”部分并选择你的文件。

如果我的Excel版本没有自动保存怎么办
如果你的Excel版本中没有自动保存选项,或者不想使用OneDrive或SharePoint备份文件,你也可以使用Google Drive或Dropbox等第三方软件定期备份数据。
在使用这些服务之前,请仔细考虑潜在的安全性和空间。如果你正在备份机密信息,则存在泄露的固有风险。如果你希望为工作保存文档,请咨询工作场所的IT部门(如果可用),以获得他们审查过的解决方案。
此外,任何备份服务的空间都是有限的,你可能也想使用它来备份其他文件。有更多的可用空间,但你必须订阅。在登录任何备份服务之前,请仔细查看你的需求。
,