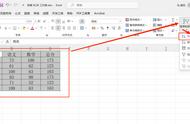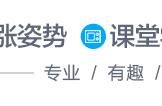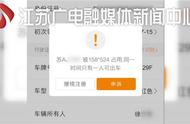“我是个职场新手,对excel的使用还不是很熟悉。但是我需要处理一份文件。有朋友可以简单介绍一下excel排序的操作方法吗?”
Excel作为一个实用的办公工具,给用户带来了很多的方便。在使用excel时,排序功能是比较重要且常用的。我们可以用它来整理数据,更好地汇报工作。但是很多用户可能还不知道如何借助excel排序。
下文小编将给大家分享简单地操作方法,有需要的朋友快来尝试吧!

表格怎样排序不会打乱顺序?很多用户在使用excel时一排序可能就会导致表格顺序混乱。我们应该先掌握excel排序的基本操作。
步骤1:选择需要排序的数据范围;
步骤2:点击【数据】菜单栏中的【排序】按钮;
步骤3:在弹出的对话框中,选择排序方式(升序或降序)和排序依据(如数值、文本等),点击【确定】按钮,Excel将按照指定的方式对数据进行排序。

掌握了excel排序的基本用法后,如果我们需要使用excel排序对某部分进行处理,应该怎么操作呢?
步骤1:选择要进行排序的数据范围。可以通过鼠标拖拽或键盘上的方向键来选择数据范围;
步骤2:在Excel的菜单栏中,点击【数据】菜单项,在数据菜单项中,找到并点击【排序】按钮。这将打开一个对话框,允许您自定义排序设置;

步骤3:可以选择【升序】或【降序】作为排序方式。根据您的需求选择相应的选项;
步骤4:在【排序】对话框中,您可以选择一个或多个列作为排序依据。例如,如果您想按照数值大小进行排序,可以选择相应的列;如果您想按照文本长度进行排序,也可以选择相应的列。您可以根据需要选择一个或多个列作为排序依据;
步骤5:设置好排序方式和排序依据后,点击【确定】按钮。Excel将按照您的设置对数据进行排序;
步骤6:当Excel完成排序后,您可以在工作表中看到已排好序的数据。如果需要,您还可以调整数据表的格式和样式,使其更加美观易读。

在进行excel数据排序之前,为了保证表格所呈现的顺序是正确的,用户应注意这些事项。
事项1:在进行排序之前,请确保数据已经正确输入和格式化。如果数据存在错误或格式不正确,可能导致排序结果不准确;
事项2:如果需要按照多个字段进行排序,请在【排序】对话框中选择相应的字段,并按照优先级从高到低进行排列;
事项3:如果需要按照自定义序列进行排序,可以在【排序】对话框中选择【自定义序列】选项,并输入相应的序列名称和值;
事项4:在进行大量数据的排序时,建议使用Excel的【高级筛选】功能,这样可以更快地完成排序操作;
事项5:定期备份数据是一个好习惯,以防数据丢失或损坏。在进行任何重大操作之前,建议先备份数据。

通过掌握以上基本用法和详细操作步骤,您将能够更有效地使用Excel进行数据排序。无论是日常工作还是数据分析,Excel排序功能都是一个非常实用的工具。希望本文能够帮助您更好地掌握这一技能,更好的提升工作效率哦!
往期推荐:
,