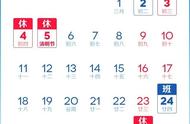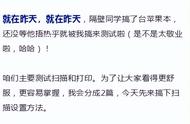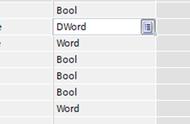无论你的电脑是Windows还是Mac,桌面都是存放常用应用、文件和文件夹的最佳位置。有时,你可能想通过建立文件夹来整理桌面图标;或者,你希望为即将创建的新文件设立一个快速访问的文件夹。本文将手把手教你如何在Windows和Mac桌面创建文件夹。
【Windows桌面创建文件夹】
在Windows桌面创建文件夹极其简单,且有多种方法可选。一旦创建完成,你可以将桌面项目移入其中,或让它成为未来文件的归宿。
步骤1:右键点击桌面空白处。步骤2:在菜单中移动光标至“新建”,并在弹出菜单中选择“文件夹”。步骤3:新文件夹出现后,默认名称“新文件夹”已自动选中,此时只需输入自定义名称,按回车键即可完成命名。步骤4:另外,你还可以通过文件资源管理器或键盘快捷键创建桌面文件夹。步骤5:命名文件夹并按下回车键,新文件夹就会出现在桌面下一个空位上。
随后,你可以拖拽现有桌面图标(包括应用程序、文件和其他文件夹)到新文件夹中,或者在保存文件时,直接在应用程序的“另存为”对话框中选择该文件夹作为保存位置。

【Mac桌面创建文件夹】
在Mac桌面创建文件夹的操作同样简便易行,无论是为了整理桌面还是为未来文件预设存储位置,都轻松自如。

步骤1:右键点击桌面空白处。步骤2:在菜单顶部选择“新建文件夹”。步骤3:新文件夹出现后,默认名称为“未命名文件夹”,此时输入你想要的文件夹名称并按回车键进行命名。步骤4:此外,你也可以通过Finder或键盘快捷键在Mac桌面创建文件夹。步骤5:命名文件夹并按下回车键,新文件夹即会出现在桌面下一个空位上。

接下来,你可以将现有桌面项目拖拽进新文件夹,或将未来要保存在该文件夹中的文件,在保存时直接选择此文件夹作为保存路径。
令人惊讶的是,无论在Windows还是Mac系统下,使用键盘快捷键创建新文件夹的方式十分相似,只需按下Shift Ctrl N(Windows)或Shift Command N(Mac)即可。
至于将文件放入桌面文件夹,只需在首次保存文件或使用“另存为”命令时,选择该文件夹作为保存位置。若文件已存在,只需点击文件并将其拖拽至新文件夹,文件便会自动转移。
既然已经掌握了在电脑桌面创建文件夹的方法,不妨进一步了解如何在iPhone上创建文件夹,或是如何创建Google Drive文件夹吧!
Post by Tom
,