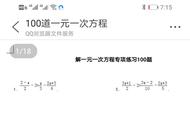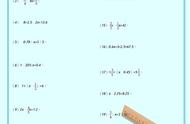“最近遇到了一些工作上的问题,需要录制一些会议和讨论的内容,以便于后续的整理和回顾。但是,我没有使用过笔记本进行录屏,不知道该如何操作。大家有没有简单易懂的笔记本录屏指南,教教我!”
在当今数字化时代,录制电脑屏幕已成为人们日常学习和工作中必不可少的一部分。无论是为了制作教程、会议记录还是娱乐需求,笔记本录屏都为我们提供了极大的便利。本文将深入探讨笔记本如何录屏。希望通过这篇文章,大家可以更加便捷地进行笔记本屏幕录制。

QQ录屏功能相对基础,但对于临时录制简单屏幕内容的用户来说,已经足够使用。以下是使用QQ录制笔记本电脑的操作步骤:
第一步:在QQ聊天窗口中,按下“Ctrl Alt S”组合键,即可启动屏幕录制功能。此时,你可以选择录制区域的大小,通过鼠标拖拽来选定。
第二步:当你选定了录制区域后,点击“开始录制”按钮,屏幕录制即刻开始。完成录制时,点击“结束录制”按钮,视频会自动保存在默认的保存路径中。

第三步:录制的视频将自动保存在你设定的文件夹中,你可以随时打开文件进行预览或编辑,还可以将视频分享给好友或上传至网络平台。
专业软件录屏方法除了使用QQ录屏工具外,笔记本如何录屏?如果您拥有更多的录制需求,推荐使用数据蛙录屏软件,它是一款简单易用的笔记本录屏软件,提供了多种屏幕录制模式(音频、游戏、摄像头等)。
它支持Mac系统与Windows(Win7、Win8、Win10、Win11)系统,最高可以录制无损质量的电脑视频,能够满足各种录制需求。下面是录制笔记本电脑的操作步骤:
数据蛙录屏软件下载链接:https://luping.shujuwa.net/
演示机型:华为MateBook
系统版本:Windows 10
软件版本:数据蛙录屏软件1.1.10
第一步:在笔记本电脑上搜索并下载数据蛙录屏软件,安装完成后打开软件,选择录制模式,我们以“视频录制”模式为例。

第二步:在这里,你可以自由选择录制全屏、特定区域或仅录制某个窗口。此外,还可以根据需要选择是否录制系统声音或麦克风声音。

第三步:录制完成后,视频将保存在你设定的文件夹中。软件还提供了剪辑功能,你可以对录制的视频进行分割、添加特效等操作,使视频更加完美。

第四步:完成编辑后,在历史记录页面,你可以将视频分享至各大社交媒体平台或导出为多种格式的文件,方便在不同设备上观看。

在本篇文章中,我们详细介绍了笔记本如何录屏,QQ录屏简单易用适合快速录制和分享,而数据蛙的专业功能则能满足各种复杂的录屏需求。在选择录屏方式时,我们应根据自己的实际需求来决定使用哪种方法。无论是初学者还是专业用户,都可以从本文中获得有关如何在笔记本上进行屏幕录制的有用信息。
文章推荐:
,