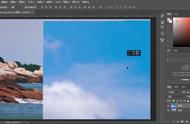如何将两张图片上下拼接?我们在工作或学习中很多场景都会使用到截图,那么如何把两张截图上下拼接呢?如果你精通PS的话,那么这个问题对于你来说就是很简单的,用ps打开两张图片,调整好图层参数,把一张拉到另一张的图层中,慢慢调正位置对其就行了。但是小编相信,很多小伙伴们还是不会用ps软件,使用ps相对来说还是需要一点基础功的。那么这里小编就给大家分享一个可以拼接图片的方法。
我们在看电影的时候,有时遇到很有深意的台词想截图把它保存下来,拼接到一起可以分享到自己的朋友圈微博等,那么如何快速拼接图片呢,小编给大家分享一款软件叫优速图片格式转换器,虽然它叫格式转换器,但是功能可是十分强大,不仅仅可以转换图片格式,还有图片拼接,图片美化,图片旋转等功能,接下来一起看看详细的使用步骤吧。
需要借助的转换工具软件:优速图片格式转换器
软件工具下载:https://download.yososoft.com/jimp/jimp.exe

如何将两张图片上下拼接t详细步骤:
步骤1、提前将“优速图片格式转换器”这款工具软件下载并安装到电脑上,可以在百度中搜索软件进行下载。然后在电脑上打开软件,点击软件左侧选择【图片拼接】的功能。

步骤2、然后点击软件上方【添加文件】按钮,也可以通过拖拽的方式将要拼接的图片导入进软件。

步骤3、文件上传完成后,可以看到功能参数有很多,首先可以通过拖拽图片的方式调整图片的前后顺序,在右侧的设置界面,这里排序模式我们选择拼长竖图,然后再根据自己的需求调整图片的间距、边距、圆角、背景等参数,这边修改参数就可以再软件中实时预览到效果。

步骤4、上述步骤完成之后,点击【开始转换】按钮,这样软件就开始拼接图片了,在转换完成后打开弹出输出文件夹,此时用户便可在输出文件夹中查看已经拼接好的图片。

步骤5、最后我们在输出文件夹中看到一个已经拼接好的图片,说明我们成功将多张图片拼接成一个。

上述操作都十分简单,并且拼接的时间很快,有需求的小伙伴看看教程进行转换即可。仔细阅读教程的小伙伴们不难发现软件还有很多功能可以使用,这里就需要自行体会了,小伙伴们有时间的话就抓紧下载软件使用试试吧,相信能帮助到大家,好啦我们下期见!