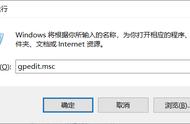使用本地组策略编辑器(gpedit.msc)配置Windows服务器上的本地组策略,以限制用户访问某些功能。

具体的操作步骤和操作命令:
步骤1:打开本地组策略编辑器
- 打开“运行”对话框,可按下Win R键,然后键入 gpedit.msc 并按 Enter 键。
- 本地组策略编辑器窗口将打开。
步骤2:配置本地组策略
在本地组策略编辑器中,可进行各种配置以限制用户访问某些功能。以下是示例:
示例1:禁用控制面板
- 在本地组策略编辑器中,展开以下路径:
- rustCopy code
- 用户配置 -> 管理模板 -> 控制面板
- 在右侧窗格中,找到并双击“禁用控制面板”选项。
- 在弹出窗口中,选择“已启用”,然后单击“确定”。
示例2:禁用命令提示符
- 在本地组策略编辑器中,展开以下路径:
- rustCopy code
- 用户配置 -> 管理模板 -> 系统
- 在右侧窗格中,找到并双击“阻止访问命令提示符”选项。
- 在弹出窗口中,选择“已启用”,然后单击“确定”。
示例3:禁用注册表编辑器
- 在本地组策略编辑器中,展开以下路径:
- rustCopy code
- 用户配置 -> 管理模板 -> 系统 -> 受限制/受限制的受限制区域
- 在右侧窗格中,找到并双击“阻止访问注册表编辑器工具”选项。
- 在弹出窗口中,选择“已启用”,然后单击“确定”。
示例4:禁用特定程序的运行
可配置策略以限制特定程序的运行。例如,如果要禁止记事本运行:
- 在本地组策略编辑器中,展开以下路径:
- rustCopy code
- 用户配置 -> 管理模板 -> 系统
- 在右侧窗格中,找到并双击“不允许运行指定的Windows应用程序”选项。
- 在弹出窗口中,选择“已启用”,然后点击“显示”按钮。
- 在“显示内容”窗口中,单击“添加”按钮,然后输入程序的路径(例如,C:\Windows\System32\notepad.exe)。
- 单击“确定”保存更改。
步骤3:配置其他本地组策略
除了上述示例外,还可配置许多其他本地组策略来限制用户访问某些功能。其他示例:
- 禁用USB存储设备: 通过本地组策略编辑器中的“禁用USB存储设备”策略,可防止用户连接USB闪存驱动器和外部硬盘。
- 设置密码策略: 通过“密码策略”策略,可强制用户使用强密码并定期更改密码。
- 限制应用程序运行: 使用“不允许运行指定的Windows应用程序”策略,可阻止特定程序的运行,以增强安全性。
- 限制网络访问: 通过本地组策略编辑器中的网络安全策略,可配置防火墙规则、端口策略和IP策略来限制网络访问。
步骤4:生效和测试策略
在配置完所需的本地组策略后,策略需要一些时间才能生效。可执行以下操作:
- 注销并重新登录:在某些情况下,您可能需要注销当前用户并重新登录,以使策略生效。
- 重启服务器:有些策略更改需要在服务器重新启动后才会生效。
- 测试策略:在配置策略之后,测试其效果以确保限制用户访问某些功能。
步骤5:备份和文档化
最后,不要忘记备份您的本地组策略配置,以防止意外数据丢失。应该记录策略的详细信息,以便将来查看和修改。
请注意,本地组策略只适用于本地计算机上的用户。如果您要在域环境中管理多台计算机的策略,应该使用组策略对象(Group Policy Objects,GPOs)和活动目录(Active Directory)来进行管理。

步骤6:解除或修改策略
如果您需要解除某个本地组策略或修改其设置,按照以下步骤操作:
- 打开本地组策略编辑器:按 Win R 键,输入 gpedit.msc 并按 Enter 键。
- 导航到您要更改的策略的位置。
- 双击要修改的策略。
- 在策略属性窗口中,选择“未配置”或“已禁用”,根据您的需求。如果要修改设置,选择“已启用”并进行相应更改。
- 单击“确定”以保存更改。
- 在某些情况下,需要注销并重新登录或重启服务器才能使更改生效。
步骤7:备份策略
在进行任何更改之前,强烈建议备份现有的本地组策略。这可防止不小心的设置更改导致问题。
- 若要备份策略,可通过导出策略设置为 .inf 文件。在策略属性窗口中,选择“导出设置”,然后将设置保存为文件。
步骤8:文档化策略
文档化您的本地组策略设置对于将来管理和维护非常重要。创建文档,记录每个策略的名称、位置、目的以及适用的设置。
步骤9:安全性和谨慎性
请务必小心配置本地组策略,确保不会阻止关键功能或影响服务器的正常运行。在修改任何策略之前,深入了解其影响并测试其设置。