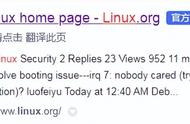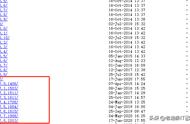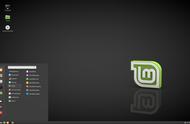一、准备工作
1、正常的win系统,win7 或win10,可以连网,有下载工具。
2、下载U盘引导制作工具的软件,第一个rufus,百度搜,官网下(http://rufus.ie/)载即可,是个exe文件,保存到桌面上,打开就是窗口,根据提示就可以使用。第二个推荐深度启动盘制作工具,进入深度官方网站,网址是https://www.deepin.org/。是个EXE文件,下载保存打开根据提示使用。或者其他的U盘制作工具,注意工具要支持forLinux系统才可以的。流行的老毛桃,大白菜之类的都是支持windows系统,要分清支持什么系统的u盘启动盘制作工具。
3、官方下载Ubuntu的iso镜像 。注意下载桌面版(desktop),现在的稳定版本是Ubuntu 18.04.3 LTS。这个版本更新到2023年4月的。还有最新版19.10,这个版本支持到2020年7月。根据自己需要下载。
4、准备一个大于16g的U盘,高速U盘和usb3.0蓝口的最好。U盘里的数据要提前备份。U盘制作后就是启动盘了。
5、准备一个无数据的硬盘分区,大于50g最好,或者大于50g的高速U盘也可以。此硬盘分区就是来安装Ubuntu系统文件用的。
二、开始制作U盘引导盘。这里用rufus为例子,打开软件,打开rufus软件的窗口
1、找到自己U盘位置,注意核实盘符和U盘容量
2、引导类型选镜像文件,然后点击后面的选择,找到Ubuntu的镜像文件即iso文件。
3、分区类型选mbr ,目标系统类型默认。
4、格式化选项中文件系统选fat32默认状态就可以。
5、点击最下面的开始按钮就可以制作了,成功之后会有制作完毕的提示。
6、rufus也是支持win系统iso镜像的U盘启动的。更多的使用说明请看网站http://rufus.ie/,这里说的很详细的。请下载chrome浏览器,会提示翻译这个英文网页的。根据中文提示来操作。
三、开始安装系统
1、把制作好的U盘启动盘插入U盘口,如果是老电脑进入BIOS把第一启动项改为支持的U盘就可,新电脑开机后按f12进入启动选项,找到对应U盘启动。
2、可以看到U盘中的Ubuntu系统已经启动,首先界面有2个选项,一个是试用系统,一个安装系统。左边是选择语言,选择中文简体既可以。我们选择安装系统。
3、根据提示一步步安装即可,到分区这里,根据自己的实际情况操作。我选择的是自己分区,先分一个交换分区,再分出一个win分区挂在/windows下,再分一个/根分区。共三个,全部选择格式化。
4、注意分区界面下面有引导选项,可以把grub安装在这个Ubuntu系统硬盘分区上,或有Ubuntu系统的U盘上,建议不要安装在Windows系统所在的硬盘分区。
5、之后有填写主机名,用户名,密码,根据自己的习惯填写。
6、根据提示下一步,最后提示安装完毕,重新启动。
四、在linux下制作U盘启动盘
1、在Ubuntu系统下,可以使用自带的U盘启动制作软件制作启动盘。使用方法和rufus类似。
2、或者用dd命令制作启动盘,关于dd命令的使用方法可以百度查看。经过亲自实践,archlinux系统和红旗9.0系统的启动U盘就是用dd命令制作成功。