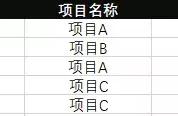在Excel表格中,为了简化表格,极大程度地提高办公效率和数据处理的精确性,我们通常会使用Excel的下拉菜单功能,那么如何设置这种下拉菜单呢?今天就给大家介绍一下Excel表格中下拉菜单的设置方法。

封面
方法步骤
1、选择要需要设置下拉菜单的单元格,点击【数据】,在“数据工具”栏点击【数据验证】—【数据验证】,弹出对话框。
注:“数据验证”按钮有的版本叫“数据有效性”。

图1
2、在“数据验证”对话框,点击【设置】,填选①②参数,然后点击【确定】。
①【允许】选择:“序列”。
②【来源】
1)手动输入:销售,行政,财务,文员,后勤(可根据自行需要输入内容),中间用英文输入法状态下的逗号隔开。

图2
2)引用输入:点击后方红色箭头,直接引用提前输入好的内容列表。

图3
3、下拉菜单制作完成,点击单元格,右下方出现一个三角按钮,点击就可以展开下拉菜单选择自己需要的内容了。

图4
注意:以“引用方法”输入的下拉菜单内容,不可删除引用的原数据,否则下拉菜单里内容会消失。
,