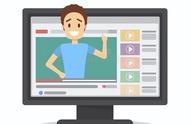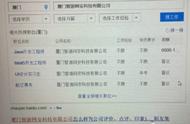在这里问大家一个问题,视频和图片哪个看起来更加直观呢?个人觉得是视频更让人通俗易懂,短短几分钟的视频就能将十几张图片想表达的意思呈现出来。
不过看到电脑录屏这个词有的人可能比较陌生,电脑录屏可以帮助我们录制网络视频,或者制作步骤视频,今天就为大家分享自觉得实用的六种电脑录屏方法,操作方式也一并附在下面,供大家学习参考。
一、XBOX Game Bar
【推荐指数】:★★★☆☆
【功能优势】:操作方便,系统自带
【适用场景】:与玩家共享游戏过程中的精彩瞬间
电脑本身就自带有屏幕录制工具,想要记录下游戏中的精彩瞬间的小伙伴,可以利用它进行游戏录制,在开始介绍它怎么操作之前,大家需要先将这个功能打开。
点击电脑左下角的【开始】键,选择【设置】,在跳转出的系统界面中找到【游戏】一栏;点开界面就可以看到XBOX Game Bar这个功能,打开它就可以开始使用了。

【操作步骤】:
用快捷键Windows G打开XBOX Game Bar的屏幕录制功能;
打开XBOX Game Bar后会出现四个模块,包含主功能栏、捕获组件、音频组件和性能组件;

点击捕获组件中第三个图标即为屏幕录制的功能,对音频等参数进行调整后就可以开始录制了。

二、迅捷屏幕录像工具
链接直达:https://www.xunjieshipin.com/luping?stzhzzr220726
【推荐指数】:★★★★☆
【功能优势】:高清录制、无损保存
【适用场景】:教学场景的录制、网课录制、游戏录制、电脑操作步骤录制
电脑自带的录屏软件虽然可以满足录屏的基本需求,但是却无法在录制的过程中标出重点或者添加注释,而且画质和录制范围也无法选择。
但是【迅捷屏幕录像工具】却可以轻松解决这些问题,它支持全屏录制与区域录制两种录屏模式,还可以自定义录屏清晰度以及录屏后的视频保存格式,使用起来更加灵活。
在视频录制方面,它拥有屏幕画笔,可以边录制视频边对视频进行标注,还可以在视频上加上个人水印,它的定时录制也能够帮大家分担录制的准备工作,实现轻松录制出高清视频。
【操作步骤】:
打开软件后,对【录制】这一栏对视频模式、声源、画质、格式、摄像头五个方面进行调整。
接着在录制开始前,有需要的话可以选择屏幕画笔辅佐录制,如果是游戏类视频,则可以先行设置【自动停止】,保证录制到完整的视频。