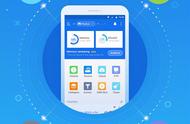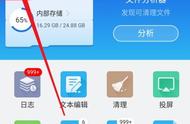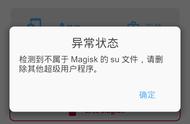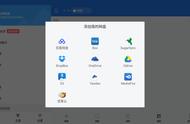电脑和手机相互传文件是我们常常要做的事情,但都大多依靠数据线来完成。然而,当数据线不在身边或坏了怎么办?这时我们就得想其他的办法了,为此,聪明的网友想到了使用WiFi来实现电脑手机互传文件,而事实上也确实可以,且轻而易举就能做到。本文就给大家分享一下如何使用WiFi实现电脑手机互传文件。
本案例使用手机是华为荣耀7,我想其他手机也可以参考此方法。
准备工具和安装:
ES文件浏览器

ES文件浏览器
安装方式:
打开华为应用市场/搜索ES文件浏览器/点击安装即可。
手机须和电脑处于同一WiFi环境下。
如果无WIFI可以用手机创建一个热点再用电脑连哦,但一定要把手机的数据开关关掉。
第一步: 开启远程管理器
打开准备工具中的文件浏览器并点击左上方的菜单键,在网络栏中选择远程管理器并点击开启,并记下输入框内的链接(每个手机都不同)。

开启远程管理器
第二步:添加一个网络位置
打开电脑,以Win10为例,在计算机中右键选择添加一个网络位置(或在如图上方菜单栏中点击计算机/添加一个网络位置)

添加一个网络位置
第三步:配置网络地址
接下来就开始配置网络地址了,会弹出一个向导“欢迎使用添加网络位置向导”,点击下一步;进入第二个页面选择自定义网络地址并点击下一步;接下来就要输入网络地址了,就是在step 1中手机输入框中的链接,将其输入电脑并点击下一步;下一个页面会让你输入指定的用户名和密码,这里大家可以自定义,小版设置的是匿名登录;在最后一个页面中就要设置网络名称了,小版设置的名称是“我的小7”,大家可以随意设置,设置好后点击下一步完成创建。(不同系统可能提示的不一样但大致流程是一样的)

配置网络地址(点击图片放大)
第四步:电脑浏览手机文件
完成以上步骤后在计算机中就会出现一个刚才添加的网络地址,如图所示“我的小7”,打开即可浏览手机中的文件。

电脑浏览手机文件(点击图片放大)