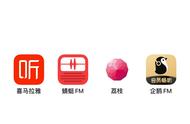操作界面详图:

看着上面这个操作界面,可能跟大家正在用着的Excel操作界面有一丢丢不一样,这个不用担心,99%以上都是一样的,只是版本不同。因为操作系统不同,我用的是Excel for Mac版。Excel继2007版以后,后面的版本功能没有太大差异,界面也都大同小异,无论你现在用的是2007、2010、2013、2016、2019中的哪个版本,或者是office 365跨平台协同版,其界面、功能都大同小异,没有本质上的区别。所以无论你现在用的是哪一个版本,只要是2007以后的,能用就行,没必要刻意升级版本,没必要折腾。2007以前的版本就不要用了。下面就带大家熟悉一下界面的主要功能区。
快速访问工具栏:

快速访问工具栏是可以自定义设置的,大家可以通过【自定义快速工具栏】根据自己的喜好和个人操作习惯进行设置。我个人常用的就是主页、保存、撤销、返回撤销、打印等几个常用快捷功能。
主功能区:

主功能区包含了Excel操作中最重要的功能,每个选项卡内又包含了具体的命令功能。默认包含了开始、插入、绘图、页面布局、公式、数据、审阅、视图、开发工具等。Windows版本在功能区最左边多了一个“文件”选项卡,Mac版本的文件选项卡则在电脑屏幕左上角,其他都大同小异。
查找与替换:

主要针对工作表中的文本和字符进行批量查找和替换。
插入函数:

点击插入函数,可以调出函数公式生成器,实现函数的便捷输入,只需要知道常用函数的作用,并不需要记住每个函数的拼写,非常方便。具体函数的用法,我们放到后面来讲。
编辑栏:编辑栏可以直接编辑和输入文本,跟在单元格里直接编辑一样。但如果是单元格中带有函数和公式,在单元格直接编辑就可能会指向不准,这时编辑栏就能体现它的优势了。
状态栏:状态栏用于显示当前Excel操作相关的信息。当选中单元格区域时,状态栏默认显示当前选中区域的平均值、计数、求和等信息。我们还可以在状态栏上单击鼠标右键,在“自定义状态栏”中勾选设置我们要在状态栏中显示的内容。
其他功能区按钮就不一一介绍了,点击下方视频详细讲解: