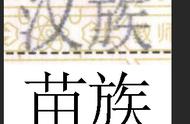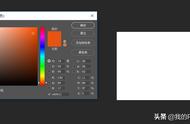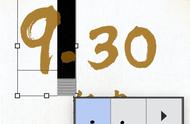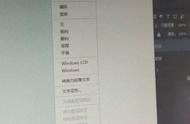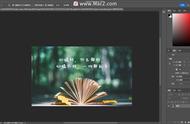文本处理部分的内容相对简单。
第1部分。文本工具
1.水平文本和直线文本水平文本:使用水平文本工具创建。直文本:使用直文本工具创建。
2.使用水平文本蒙版工具或直线文本蒙版工具创建文本选择。按住Ctrl键单击文本图层图,可将文本转换为文本选择。
3.点文本和段落文本点文本:使用文本工具在画布中单击以确定文本的插入点。段落文本:使用文本工具拖放到画布中以绘制文本框以插入文本。两者之间的转换:在非编辑状态下,选择文本层,执行命令“文本→转换为点/段落文本”,或右键单击该层以选择“转换为点/段落文本”菜单。 (如果要在文本处于编辑状态时执行其他操作,则必须先提交当前文本的编辑。)
4.在简单的文本编辑操作过程中,长按Ctrl和鼠标拖动可以更改文本。边框的大小和形状,然后调整文本内容以实现缩放,旋转和斜线效果。对于段落文本,调整文本框以实现文本移动,旋转和重新排列的效果。示例:文本的简单操作(注释字幕)使用Photoshop文本工具
5.选项栏:通过选项栏设置文本方向,字体,大小,样式,颜色,对齐方式等。在文本工具选项栏中的Photoshop的所有选项栏和面板中,有四种修改数字文本的方法:①直接在框中输入数字; ②在下拉菜单中选择数字大小; ③单击后,使用鼠标滚轮调整数字大小; ④当光标移动到输入框的左侧并更改为“小手 左右箭头”的形状时,拖动以调整数字大小。案例:Photoshop选项栏中的四种数字文字修改方法四种数字文字修改方法
6.“字符”面板准确设置字体,大小,字体间距,行间距,颜色,对齐方式等,并设置效果粗体,斜体,大小写,上下标记,下划线和删除行。使用面板右上角的重置字符菜单将文本恢复为原始状态。通过执行窗口字符样式命令,将打开字符面板字符样式面板。字符(字符串)的公共参数可以存储为字符样式,并在必要时可以直接使用以减少重复工作。您可以通过单击面板底部的按钮和右上角的菜单来创建,修改,删除样式选项等。当字符使用字符样式时,请在面板中修改样式,然后可以更新统一使用该样式的所有文本的样式。
7.段落面板设置段落对齐方式,段落缩进,段落间距,连字符等格式。对于点文本,段是行为;对于段落文本,一个段落可以有多行。段落面板①格式化单个段落:光标可以位于该段落中(不能选择文本); ②设置多段格式:需要选择多段文字(可以选择部分文字); ③设置图层中所有段落的格式:在图层面板中选择文本图层。段落样式面板通过执行窗口段落样式命令打开。操作方法与字符面板相同,不再赘述。