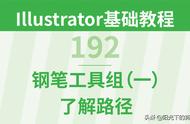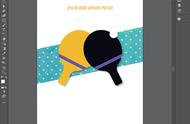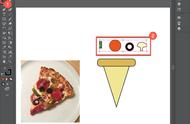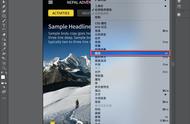制作鲜花和细节
现在您已经熟悉了这些工具,请尝试制作第一朵花。使用 Mathieu 示例作为参考,从中心的圆形设计开始。然后在圆圈的每一侧添加花瓣。通过添加茎和叶等细节来完善它。

统一并重新排列出你的颜色。
您可以快速选择按颜色分组的像素,而不必单独选择每个像素。方法如下:使用直接选择工具(热键:A)并单击画板上的任意位置。这将使背景网格出现。接下来,转到“属性”面板(Windows > 属性)并单击“展开”,然后单击“取消组合”。然后,使用直接选择工具在画板外部单击(这将从视图中隐藏网格)。单击其中一个彩色像素,然后转到“选择”>“相同”>“外观”。然后转到属性>探路者>联合。现在,您可以根据需要移动、复制、粘贴、旋转或调整每个颜色平面,以创建更大的构图。
专业提示:我们建议您在使用 Live Paint Bucket 工具完成绘图之前推迟此步骤。或者,确保保存您的工作并复制文件以试验此步骤。

制作自然外观
想要更柔和、更自然的外观?尝试四舍五入的像素。使用探路者工具合并一组彩色像素后,转到效果 > Illustrator 效果 > 风格化 > 圆角。Mathieu 在这里使用 10px 作为他的设置,打开预览模式并尝试不同的设置,看看你最喜欢什么。数字越大,角越圆。

添加大纲
您还可以通过为形状添加轮廓来强调花瓣和叶子。单击单个形状并转到属性 > 描边,然后选择颜色和设置 — Mathieu 建议将黑色轮廓设置为 4 pt。