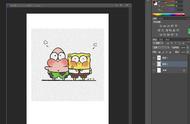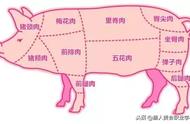Photoshop中路径的使用
导入:路径是Photoshop中建立特殊选区的好工具,是制作卡通的利器,是Photoshop矢量设计功能的体现。Photoshop工具箱中的区域选择工具虽然使用起来很方便,但是在建立选区方面还是有很大的局限性,而使用路径工具,则可以随心所欲地制作精密地选区。
教学内容与教学组织:
一、什么是路径?
路径是使用路径工具绘制出来的线条或形状。
二、路径的基本组成元素
路径是由一个或多个路径组件(由直线段或者曲线段连接起来的一个或多个锚点的集合)组成的,锚点是用来标记路径段的端点。
路径的基本组成元素包括曲线段、锚点、方向线和方向点等
1、曲线段:由一个或者两个锚点确定的一段路径曲线。
2、锚点:路径上的控制点。每个锚点上都有一个或者两个方向线,方向线的末端是方向点。移动锚点的位置可以改变曲线的大小和形状。
3、方向线:在曲线线段上,每个锚点都带有1~2个方向线,延长或者缩短方向线可以改变曲线段的曲度。
4、方向点:用于标记方向线的结束端,移动方向点可以改变曲线段的角度和形状。
三、路径工具的使用
Photoshop中的路径工具大致包括以下3类:
路径创建工具:包括钢笔工具和自由钢笔工。
路径编辑工具:包括添加锚点工具、删除锚点工具和转换点工具。
路径选择工具:包括路径选择工具和直接选择工具。
1、使用钢笔工具可以创建直线路径和曲线路径。
其属性栏如下图所示:
1)创建直线:
直线路径没有方向点和方向线。要创建直线路径,只要使用钢笔工具在图像窗口中适当位置处单击鼠标创建直线路径的起点,移动鼠标指针至另一位置处单击即可。
2)创建曲线:
在窗口中单击创建路径的起点,即第1个锚点,按住鼠标左键并拖动该锚点,将从起点处建立一条方向线,释放鼠标后将鼠标移到另一位置后单击并拖动,创建路径的终点即第2个锚点,释放鼠标,在起点与终点间即可创建一条曲线路径。
2、使用自由钢笔工具绘制路径时,就如同使用画笔工具进行绘制一样,只需在图像窗口适当位置处按下鼠标左键并拖动,即可创建所需要的形状路径。
3、添加锚点工具用于对创建好的路径添加锚点。当已经创建的路径在某个位置需要细化修改时,使用该工具添加一个锚点后可以使曲线的弧度更加容易控制。
4、删除锚点工具与添加锚点工具是相对应的,它用于删除不需要的锚点。删除锚点工具的使用方法与添加锚点工具类似。
5、利用转换点工具可以在平滑点(表示曲线的节点)和角点(表示直线的节点)间相互转换。
6、路径选择工具,可以选择和移动整个路径。
7、直接选择工具,可以移动某个锚点的位置,并可以对锚点进行变形操作。
五、路径控制面板
路径控制面板中各部分作用如下:
1、路径缩览图:用于显示该路径的预览图,用户可以从中观察到路径的大致形状。
2、当前路径:面板中以蓝色条显示的路径为当前工作路径,用户所作的操作都是针对当前路径的。
3、路径名称:显示了该路径的名称,用户可以修改或给路径命名。
4、“用前景色填充路径”按钮:单击该按钮,可以用前景色填充当前路径。
5、“用画笔描边路径”按钮:单击该按钮,将使用画笔工具和当前前景色为当前路径描边,用户也可选择用其它绘图工具进行描边,关于描边将在下一课中具体介绍。
6、“将路径转为选区”按钮:单击该按钮,可以将当前路径转换成选区。
7、“将选区转为路径”按钮:单击该按钮,可以将当前选区转换成路径。
8、“创建新路径”按钮:单击该按钮,将自动建立一个新路径。
9、“删除路径”按钮:单击该按钮,将自动删除当前路径。
六、路径的复制、删除和重命名
1、路径的复制:
1)在路径面板上复制路径:将要复制的路径拖动到面板底部的“创建新路径”按钮上释放鼠标即可。
2)在原路径层复制路径:用路径选择工具选择要复制的路径,按键盘Alt的同时拖动鼠标左键。
2、路径的删除:在路径控制面板中选中需要删除的路径,然后单击路径控制面板中的按钮,在打开的提示对话框中单击删除按钮即可。也可以用鼠标将要删除的路径直接拖动到删除按钮上,再释放鼠标即可。
3、路径的重命名:在路径控制面板中双击要重命名的路径栏,这时原路径名将反白显示,然后再输入路径的新名称后单击任意一点即可。
八、上机实战
利用路径工具绘制箭头(直线路径)和叶子(曲线路径)
教学小结:本课学习了关于路径的使用的基本知识,其中使用路径工具绘制直线跟曲线,和控制面板的作用是必须掌握好的内容。