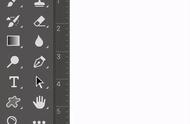魔棒工具是Photoshop中比较常用的工具之一,魔棒工具可以让你一键轻松擦除照片的多个部分。从图像中移除背景创造了一个美丽的照片,没有比使用魔棒工具更好的方法了。 本文详细介绍了如何更好地使用魔术棒工具进行抠图。

1、什么是魔棒工具
魔术棒工具是Photoshop中一个非常有用的功能,就像魔术一样,它可以根据色调和颜色独立选择图像,此外,它还可以调整图像的边缘,调整某些参数,例如容差,一旦正确完成,魔棒工具可以更精确地选择图像中的像素,否则提取起来非常困难和耗时,当您使用魔棒工具时,它可以在几秒钟内根据色调和颜色识别并精确选择复杂和大的像素,所以您可以使用一个部分并将其替换为另一个图像。

2、为什么要使用魔棒工具
使用自动工具擦除背景可能会留下不需要的部分,或者删除您想要保留在图片中的部分。当你使用手动照片橡皮擦工具需要很长时间并留下凌乱的线条。 另一方面,魔棒工具介于两者之间。 您可以通过单击相同颜色的区域来替换较大的部分,并删除较小的部分以进行干净的编辑。
3、如何使用魔棒工具
(1)先在ps工具栏中找到魔棒工具(快捷键W),然后我们可以在选项栏上找到容差,选择图片。当你操作选区时,你也可以结合快捷键操作,按住alt减少选区,按住shift增加选区。 最终效果如下:

以下内容为付费内容32%
提示:创建选区后,您可以右键单击并选择反向功能,这样您就可以将您想要的区域变成选区。
(2)接下来,选择魔棒工具并单击要删除的区域。魔术棒会选择相似的像素并将它们变为灰色,然后再移除该部分。通过这种方式,您可以看到从图像中删除某个区域后的图像的外观。您可以调整灵敏度以移除背景的小部分或大部分。向左滚动会降低灵敏度,向右滚动会增加灵敏度。
(3)最后,我们可以通过按住快捷键 Ctrl Shift J来剪切选区。 最终效果如下:

希望这篇文章可以帮助您在几秒钟内擦除任何照片的背景! 如果你有不错的抠图技巧,欢迎与我们一起分享哈。