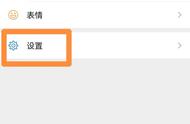往返箭头符号常用于表示双向关系或循环过程,不少朋友不知道这个符号该怎么打,下面就以wps文字文档为例,跟大家分享一下往返箭头符号的输入办法。
打开wps文字文档后,在【插入】选项卡下单击【符号】按钮右侧的下拉箭头。

在弹出的窗口中选择【符号大全】中的【数学】符号,向下拖动右侧的滚动条,找到自己想要的往返箭头符号样式,单击即可输入文档。


除了上述方法,我们还可以执行【插入】-【符号】-【其他符号】命令,打开【符号】对话框。

在【符号】对话框中,设置【字体】为【MS Gothic】,【子集】为【箭头】,在下方的符号列表中单击选中想要的往返箭头符号样式,再单击【插入】按钮,可将选中箭头符号插入文档中。
注意:每次只能选中一个箭头符号插入文档。


演示环境:
硬件型号:华硕无畏16;软件版本:Windows11;APP版本:WPS 12.1.0.16388
本文由静心办公原创,欢迎关注!更多办公软件实用技巧,欢迎在个人主页学习!
往期推荐: