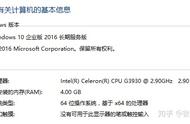新电脑如何设置 (How to Set Up a New Computer)
购买新电脑后,许多人会感到兴奋,但同时也可能会感到困惑,不知道从哪里开始设置。本文将详细介绍新电脑的设置步骤,帮助您快速上手,充分利用您的新设备。
1. 开箱与检查 (Unboxing and Inspection)
在开始设置之前,首先要确保您收到了所有配件。打开包装,检查以下内容:
- 电脑主机或笔记本
- 电源适配器和电源线
- 显示器(如果是台式机)
- 鼠标和键盘
- 用户手册和保修卡
确保所有配件完好无损,若有缺失或损坏,及时联系卖家。
2. 选择合适的位置 (Choosing the Right Location)
选择一个合适的位置对于电脑的使用体验至关重要。考虑以下因素:
- 空间:确保有足够的桌面空间放置电脑及其配件。
- 通风:电脑需要良好的通风以防过热,避免将其放置在封闭的空间内。
- 电源插座:确保附近有足够的电源插座,方便连接电源线。
3. 连接硬件 (Connecting Hardware)
根据您的电脑类型(台式机或笔记本),连接相关硬件。对于台式机,您需要连接显示器、键盘、鼠标和其他外设。以下是具体步骤:
3.1 连接显示器 (Connecting the Monitor)
如果您使用的是台式机,首先连接显示器。将显示器的数据线(如HDMI、VGA或DisplayPort)连接到电脑主机和显示器上,然后连接电源线。
3.2 连接键盘和鼠标 (Connecting the Keyboard and Mouse)
将键盘和鼠标通过USB接口连接到电脑上。如果是无线设备,确保插入接收器并安装电池。
3.3 其他外设 (Other Peripherals)
如果您有打印机、扫描仪或其他外设,按照说明书连接它们,并确保安装必要的驱动程序。
4. 启动电脑 (Starting the Computer)
连接好所有硬件后,按下电源按钮启动电脑。第一次启动时,系统可能会进行一些初始化设置,耐心等待。
5. 操作系统设置 (Operating System Setup)
大多数新电脑都会预装操作系统(如Windows或macOS)。启动后,按照屏幕上的指示完成初步设置。以下是一些常见步骤:
5.1 选择语言和地区 (Selecting Language and Region)
选择您希望使用的语言和地区设置。这将影响系统的语言、日期格式和其他相关设置。
5.2 连接Wi-Fi (Connecting to Wi-Fi)
如果您的电脑支持无线网络,系统会提示您连接Wi-Fi。选择您的网络并输入密码。
5.3 创建用户账户 (Creating a User Account)
根据提示创建一个用户账户。您可以选择使用Microsoft账户或本地账户。Microsoft账户可以让您访问云服务和应用商店。
5.4 隐私设置 (Privacy Settings)
在设置过程中,系统会询问您一些隐私设置。根据自己的需求选择是否开启位置服务、语音识别等功能。
6. 更新操作系统 (Updating the Operating System)
完成基本设置后,检查操作系统是否有可用的更新。及时更新可以修复已知漏洞并提高系统性能。以下是更新的步骤:
6.1 Windows更新 (Windows Update)
在Windows中,前往“设置” > “更新和安全” > “Windows更新”,点击“检查更新”。如果有更新,按照提示下载并安装。
6.2 macOS更新 (macOS Update)
在macOS中,前往“系统偏好设置” > “软件更新”,检查是否有可用更新,并按照提示进行安装。
7. 安装必要的软件 (Installing Essential Software)
新电脑设置完成后,您可能需要安装一些常用软件。以下是一些建议的软件类型:
7.1 办公软件 (Office Software)
如果您需要处理文档、表格和演示文稿,可以考虑安装Microsoft Office、WPS Office或Google Docs等办公软件。
7.2 浏览器 (Web Browsers)
虽然大多数操作系统都预装了浏览器,但您可以选择安装其他浏览器,如Google Chrome、Mozilla Firefox或Microsoft Edge,以便于浏览网页。
7.3 安全软件 (Security Software)
安装防病毒软件以保护您的电脑免受恶意软件和病毒的侵害。常见的防病毒软件包括Norton、McAfee和Bitdefender。
7.4 媒体播放器 (Media Players)
如果您需要播放视频或音乐,可以安装VLC Media Player或其他媒体播放器。
8. 数据备份与恢复 (Data Backup and Recovery)
设置新电脑时,数据备份和恢复是一个重要步骤。确保您有一个备份计划,以防数据丢失。以下是一些备份方法:
8.1 使用云存储 (Using Cloud Storage)
可以考虑使用云存储服务,如Google Drive、Dropbox或OneDrive,将重要文件备份到云端。
8.2 外部硬盘备份 (External Hard Drive Backup)
使用外部硬盘定期备份您的数据。这种方法不依赖于网络,适合大文件的存储。
9. 个性化设置 (Personalizing Settings)
完成基本设置后,您可以根据自己的喜好个性化电脑。以下是一些个性化选项:
9.1 更改桌面背景 (Changing Desktop Background)
右键点击桌面,选择“个性化”,然后选择您喜欢的桌面背景。
9.2 调整显示设置 (Adjusting Display Settings)
在“设置”中,您可以调整显示分辨率、缩放比例和显示器排列等选项,以获得最佳视觉效果。
9.3 设置快捷方式 (Setting Up Shortcuts)
将常用程序的快捷方式放在桌面上,方便快速访问。
10. 学习使用新电脑 (Learning to Use Your New Computer)
新电脑设置完成后,您可以开始探索和使用它。以下是一些学习资源:
10.1 在线教程 (Online Tutorials)
可以在YouTube或其他教育网站上找到许多关于如何使用新电脑的教程。
10.2 用户手册 (User Manual)
查阅随电脑附带的用户手册,了解更多关于硬件和软件的使用技巧。
10.3 社区论坛 (Community Forums)
加入相关的社区论坛,与其他用户交流,获取使用经验和技巧。
11. 定期维护 (Regular Maintenance)
为了保持电脑的最佳性能,定期进行维护是必要的。以下是一些维护建议:
11.1 清理磁盘 (Disk Cleanup)
定期使用系统自带的磁盘清理工具,删除不必要的文件,释放存储空间。
11.2 检查病毒 (Virus Scanning)
定期运行防病毒软件,检查电脑是否存在恶意软件。
11.3 更新软件 (Software Updates)
定期检查并更新已安装的软件,以确保您使用的是最新版本。
结论 (Conclusion)
设置新电脑并不复杂,只需按照上述步骤操作即可。通过合理的设置和维护,您可以充分利用新电脑的性能,享受更好的使用体验。希望本文能帮助您顺利完成新电脑的设置,开启愉快的数字生活。
内容摘自:https://www.zsfkj.com/zixun/4545.html
,