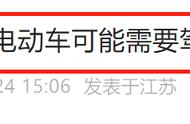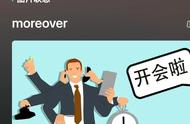电脑显示屏亮度怎么调 (How to Adjust Computer Screen Brightness)
在现代社会中,电脑已经成为我们生活中不可或缺的一部分。无论是工作、学习还是娱乐,电脑都扮演着重要的角色。然而,长时间使用电脑可能会对我们的眼睛造成负担,特别是当显示屏的亮度不合适时。因此,调整电脑显示屏的亮度是非常重要的。本文将详细介绍如何调节电脑显示屏的亮度,包括不同操作系统的设置方法以及一些实用的技巧。
一、为什么需要调节显示屏亮度 (Why Adjust Screen Brightness)
调整显示屏的亮度不仅可以提升视觉体验,还能有效保护眼睛。以下是一些需要调节亮度的原因:
- 保护眼睛:过高或过低的亮度都会导致眼睛疲劳,长期使用可能引发视力问题。
- 提高工作效率:合适的亮度能够让你更专注于工作,提高效率。
- 适应环境光:在不同的光照环境下,调整亮度可以减少反光和眩光,提高可读性。
- 延长设备寿命:适当的亮度设置可以减少显示器的能耗,从而延长其使用寿命。
二、如何在Windows系统中调整亮度 (How to Adjust Brightness in Windows)
在Windows操作系统中,调整显示屏亮度的方法有多种,下面将详细介绍几种常见的方法。
1. 使用快捷键 (Using Keyboard Shortcuts)
许多笔记本电脑配备了调节亮度的快捷键。通常,这些快捷键位于键盘的功能键(F1-F12)上,可能会有一个太阳图标或类似的符号。按住“Fn”键的同时,按下相应的功能键即可调节亮度。
2. 通过设置菜单调整 (Adjusting Through Settings Menu)
- 点击“开始”菜单,选择“设置”(Settings)。
- 在设置窗口中,选择“系统”(System)。
- 在左侧菜单中选择“显示”(Display)。
- 在“亮度和色彩”部分,你会看到一个滑块,可以通过拖动滑块来调整亮度。
3. 使用行动中心 (Using Action Center)
在Windows 10和Windows 11中,你可以通过行动中心快速调整亮度:
- 点击任务栏右下角的通知图标(行动中心)。
- 在弹出的面板中,你会看到一个亮度滑块,可以直接拖动来调整亮度。
4. 使用控制面板 (Using Control Panel)
对于一些老版本的Windows系统,您可以通过控制面板来调整亮度:
- 打开控制面板(Control Panel)。
- 选择“硬件和声音”(Hardware and Sound)。
- 在“电源选项”(Power Options)中,选择“更改计划设置”(Change plan settings)。
- 在这里,你可以找到调整显示器亮度的选项。
三、如何在Mac系统中调整亮度 (How to Adjust Brightness in Mac)
对于Mac用户,调整显示屏亮度同样简单,以下是几种方法:
1. 使用快捷键 (Using Keyboard Shortcuts)
Mac电脑的键盘上通常也有亮度调节的快捷键,通常位于F1和F2键上。按下这些键可以直接调节屏幕亮度。
2. 通过系统偏好设置 (Adjusting Through System Preferences)
- 点击屏幕左上角的苹果图标(Apple icon)。
- 选择“系统偏好设置”(System Preferences)。
- 点击“显示器”(Displays)。
- 在显示器设置中,你可以看到亮度滑块,拖动它来调整亮度。
3. 使用触控栏 (Using Touch Bar)
如果你的Mac配备了触控栏,你可以直接在触控栏上找到亮度调节的选项,轻松调整。
四、如何在Linux系统中调整亮度 (How to Adjust Brightness in Linux)
Linux系统的用户也可以轻松调整显示屏亮度,以下是一些常见的Linux发行版的调整方法:
1. 使用命令行 (Using Command Line)
在一些Linux发行版中,你可以通过命令行来调整亮度。打开终端,输入以下命令:
xrandr --output <显示器名称> --brightness <亮度值>
例如:
xrandr --output eDP-1 --brightness 0.7
2. 通过系统设置 (Adjusting Through System Settings)
许多Linux桌面环境(如GNOME、KDE等)都提供了图形界面的亮度调节选项。你可以在“设置”中找到“显示”或“电源”选项,进行相应的调整。
五、使用第三方软件调整亮度 (Using Third-Party Software to Adjust Brightness)
除了操作系统自带的亮度调节功能外,还有一些第三方软件可以帮助用户更灵活地调整亮度。这些软件通常提供更多的自定义选项和功能。
1. f.lux
f.lux是一款非常受欢迎的屏幕亮度和色温调节软件。它可以根据你所在的地理位置和时间自动调整屏幕的亮度和色温,以减少眼睛疲劳。
2. Iris
Iris是一款功能强大的屏幕调节工具,除了亮度调节外,还提供了蓝光过滤、色温调节等功能,非常适合长时间使用电脑的用户。
3. Dimmer
Dimmer是一款简单易用的亮度调节软件,允许用户在Windows系统中对亮度进行更精细的控制,适合那些需要特定亮度设置的用户。
六、调节亮度的注意事项 (Things to Note When Adjusting Brightness)
在调整显示屏亮度时,有一些注意事项需要牢记,以确保最佳的使用体验和眼睛健康。
1. 避免极端亮度 (Avoid Extreme Brightness)
无论是将亮度调得过高还是过低,都可能对眼睛造成伤害。建议在使用电脑时,亮度应与周围环境的光线相适应。
2. 定期休息 (Take Regular Breaks)
长时间盯着屏幕会导致眼睛疲劳,建议每隔一段时间休息一下,远离屏幕,进行眼部放松。
3. 使用护眼模式 (Use Eye Care Mode)
许多现代显示器和操作系统都提供护眼模式,可以减少蓝光辐射,保护眼睛。建议在长时间使用电脑时开启此模式。
4. 调整环境光 (Adjust Ambient Lighting)
在使用电脑时,确保环境光线适中,可以减少屏幕反光和眩光,从而减轻眼睛负担。
七、总结 (Conclusion)
调整电脑显示屏的亮度是保护眼睛和提高工作效率的重要措施。无论你使用的是Windows、Mac还是Linux系统,都有多种方法可以轻松调整亮度。同时,使用第三方软件也可以获得更多的调节选项。在日常使用中,记得定期休息和调整环境光,以保持良好的视觉体验。希望本文能帮助你更好地调整电脑显示屏的亮度,保护你的眼睛健康。
.内容摘自:https://www.xmcye.com/news/178243.html
,