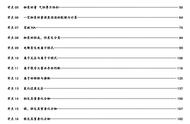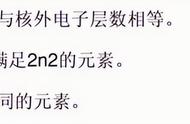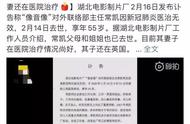如何添加网络打印机 (How to Add a Network Printer)
在现代办公环境中,网络打印机的使用变得越来越普遍。网络打印机不仅可以提高工作效率,还可以方便多个用户共享打印资源。本文将详细介绍如何添加网络打印机,包括准备工作、连接步骤、驱动程序安装以及常见问题解决等方面。
一、了解网络打印机 (Understanding Network Printers)
网络打印机是通过网络连接的打印设备,用户可以通过局域网或互联网进行访问。与传统的USB打印机相比,网络打印机具有更高的灵活性和可共享性。用户可以在不同的设备上发送打印任务,而无需直接连接到打印机。
1.1 网络打印机的类型 (Types of Network Printers)
网络打印机主要分为两种类型:有线网络打印机和无线网络打印机。有线网络打印机通过以太网连接,适合于固定的办公环境;而无线网络打印机则可以通过Wi-Fi连接,适合于灵活的办公空间。
1.2 网络打印机的优势 (Advantages of Network Printers)
- 共享性:多个用户可以共享同一台打印机,减少设备成本。
- 灵活性:用户可以在办公室的任何地方发送打印任务。
- 集中管理:网络管理员可以集中管理打印任务和打印机状态。
二、准备工作 (Preparation)
在添加网络打印机之前,需要进行一些准备工作,以确保顺利完成安装。
2.1 确认网络连接 (Check Network Connection)
首先,确保网络打印机已正确连接到网络。可以通过以下步骤确认:
- 检查打印机是否通电。
- 确认打印机的网络指示灯是否正常亮起。
- 如果是无线打印机,确保它已连接到正确的Wi-Fi网络。
2.2 获取打印机的IP地址 (Obtain Printer's IP Address)
要添加网络打印机,需要知道其IP地址。可以通过以下方式获取:
- 查看打印机的显示屏,通常在“网络设置”或“无线设置”中可以找到IP地址。
- 打印网络配置页,通常可以在打印机的设置菜单中找到该选项。
三、在Windows系统中添加网络打印机 (Adding a Network Printer in Windows)
在Windows系统中添加网络打印机的步骤相对简单,以下是详细的操作步骤。
3.1 打开“设备和打印机” (Open Devices and Printers)
- 点击“开始”菜单。
- 选择“设置”(Settings)。
- 点击“设备”(Devices),然后选择“打印机和扫描仪”(Printers & Scanners)。
3.2 添加打印机 (Add a Printer)
- 在“打印机和扫描仪”页面,点击“添加打印机或扫描仪”(Add a printer or scanner)。
- 系统将自动搜索可用的打印机。找到你的网络打印机后,点击它,然后选择“添加设备”(Add device)。
3.3 手动添加打印机 (Manually Add a Printer)
如果系统没有自动找到打印机,可以选择手动添加:
- 点击“我需要的打印机不在列表中”(The printer that I want isn’t listed)。
- 选择“通过TCP/IP地址或主机名添加打印机”(Add a printer using a TCP/IP address or hostname)。
- 输入打印机的IP地址,点击“下一步”(Next)。
- 系统将尝试连接到打印机并安装驱动程序。
3.4 安装驱动程序 (Install Printer Driver)
在添加打印机的过程中,系统可能会提示你安装驱动程序。请根据提示下载并安装相应的驱动程序。
- 如果系统自动找到驱动程序,按照提示完成安装。
- 如果没有找到驱动程序,可以访问打印机制造商的官方网站,下载适合你操作系统的驱动程序。
3.5 完成安装 (Finish Installation)
完成驱动程序安装后,系统会提示你打印测试页。建议选择“是”以确认打印机工作正常。
四、在Mac系统中添加网络打印机 (Adding a Network Printer in macOS)
在Mac系统中,添加网络打印机的步骤也相对简单,以下是详细的操作步骤。
4.1 打开“系统偏好设置” (Open System Preferences)
- 点击桌面左上角的苹果图标。
- 选择“系统偏好设置”(System Preferences)。
- 点击“打印机与扫描仪”(Printers & Scanners)。
4.2 添加打印机 (Add Printer)
- 在“打印机与扫描仪”页面,点击左下角的“ ”号(Add)。
- 系统将自动搜索可用的打印机。
4.3 选择打印机 (Select Printer)
- 找到你的网络打印机,点击它。
- 确保选择了正确的驱动程序(如果系统没有自动选择)。
- 点击“添加”(Add)按钮。
4.4 打印测试页 (Print Test Page)
添加完成后,可以选择打印测试页,以确认打印机是否正常工作。
五、在Linux系统中添加网络打印机 (Adding a Network Printer in Linux)
在Linux系统中,添加网络打印机的步骤可能因不同的发行版而异,但总体流程相似。
5.1 打开打印机设置 (Open Printer Settings)
- 打开“设置”(Settings)或“系统设置”(System Settings)。
- 找到“打印机”(Printers)选项。
5.2 添加打印机 (Add Printer)
- 点击“添加打印机”(Add Printer)按钮。
- 系统将搜索网络打印机。
5.3 输入IP地址 (Enter IP Address)
如果没有找到打印机,可以手动输入IP地址:
- 选择“网络打印机”(Network Printer)。
- 输入打印机的IP地址,点击“搜索”或“下一步”。
5.4 安装驱动程序 (Install Printer Driver)
根据系统的提示,选择合适的驱动程序并完成安装。
5.5 打印测试页 (Print Test Page)
安装完成后,建议打印测试页,以确认打印机的正常工作。
六、常见问题解决 (Troubleshooting Common Issues)
在添加网络打印机的过程中,可能会遇到一些常见问题。以下是一些解决方案。
6.1 打印机无法连接 (Printer Cannot Connect)
- 确保打印机已连接到网络,并且网络正常工作。
- 检查打印机的IP地址是否正确。
- 重启打印机和路由器,尝试重新连接。
6.2 驱动程序安装失败 (Driver Installation Fails)
- 确保下载了适合你操作系统的驱动程序。
- 如果驱动程序无法自动安装,可以尝试手动安装。
- 检查操作系统的更新,确保系统是最新版本。
6.3 打印任务卡住 (Print Jobs Stuck)
- 在“打印机”设置中,查看打印任务列表,取消卡住的任务。
- 重启打印机和计算机,尝试重新发送打印任务。
七、总结 (Conclusion)
添加网络打印机的过程虽然涉及多个步骤,但只要按照上述指南操作,就能顺利完成。网络打印机的使用不仅提高了工作效率,还为团队合作提供了便利。希望本文能帮助你轻松添加和使用网络打印机。内容摘自:http://js315.com.cn/zcjh/207875.html
,