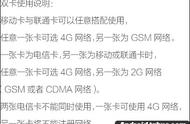如果您浏览了此页面,则很可能您热衷于保护您的 iPhone 数据或确保为将来的需要提供方便的备份。丢失关键手机数据的恐惧可能会让 iPhone 用户感到不知所措。定期备份您的 iPhone 是一种明智的做法,但许多人想知道将 iPhone 备份到计算机的简单有效方法。不用担心,这正是我们撰写本文的原因——指导您无缝完成备份过程,减轻任何担忧。继续阅读以了解轻松高效地保存 iPhone 数据的无忧解决方案。

方法 1:如何使用 iTunes 将 iPhone 备份到电脑
使用 iTunes 将 iPhone 备份到计算机是保护数据的基本步骤。这可确保您的重要文件、照片和设置得到安全存储,以便在需要时轻松恢复。在开始之前,请确保您已在计算机上安装了最新的 iTunes。然后,您可以按照以下步骤使用 iTunes 将 iPhone 备份到 PC:
- 使用 USB 数据线将您的 iPhone 连接到电脑。
- 在您的计算机上启动 iTunes。
- 在 iTunes 中,单击左上角显示的设备图标。
- 在“摘要”选项卡下,找到“备份”部分。
- 选择“此电脑”将备份存储在本地。
- 单击“立即备份”以启动备份过程。
- 等待 iTunes 完成备份;进度将显示在屏幕上。(iTunes 备份位置在哪里?)
- 完成后,验证完成状态和备份的时间戳。
- 或者,通过选中“加密 iPhone 备份”复选框来加密您的备份。
- 要确认备份成功,请前往 iTunes 偏好设置 > 设备,您应该会在此处看到列出的最近备份。

提示:
- iTunes 的界面很复杂,可能会让一些用户难以应付,特别是那些不懂技术的用户。
- iTunes 在选择性数据备份方面缺乏灵活性。用户无法选择特定的文件或数据类型,导致备份文件较大且备份时间较长。
- iTunes 备份可能会覆盖现有的备份文件,从而可能导致数据丢失。
- iTunes 不提供备份中单个文件的预览选项。
方法 2:如何使用 iCloud 在 PC 上备份 iPhone
iCloud 是 Apple 的云存储服务,它提供了一种无需 iTunes 即可将 iPhone 备份到 PC 的替代方案。启用 iCloud 可在 iPhone、iPad 和 Mac 之间同步您的文件。以下是如何使用 iCloud 将 iPhone 备份到电脑:
- 确保您的 iPhone 已连接到 Wi-Fi 并且电量充足。
- 导航至设置 > [您的姓名] > iCloud > iCloud 备份。
- 点击“立即备份”即可启动 iCloud 备份。

- 完成后,在电脑上访问www.icloud.com,使用 Apple ID 登录,然后选择要备份的数据。
- 选择文件并点击下载。对于照片,如果出现提示,请选择原始格式或兼容格式。
提示:
- iCloud 仅提供 5GB 的免费存储空间,对于拥有大量数据的用户来说可能不够用。(iCloud 存储空间不够?)
- 备份到 iCloud 依赖于互联网速度,大型备份可能非常耗时,尤其是在连接速度较慢的情况下。
方法 3:如何使用 iReaShare iPhone Manager在计算机上备份 iPhone
您可以使用iReaShare iPhone Manager将 iPhone 备份到计算机,而无需 iTunes 或 iCloud ,iReaShare iPhone Manager 是一款通用的 iOS 数据管理工具,用于在 PC 上管理您的 iPhone/iPad/iPod 数据,以便您无需越狱即可充分利用您的 iOS 设备。它被认为是备份、传输、编辑和管理 iOS 设备上数据的最佳 iTunes 替代工具。
专用工具可轻松将您的 iPhone 备份到 PC:
- 1 次单击即可将 iPhone 中的全部或特定数据备份到您的计算机。
- 备份 14 种类型的文件,包括视频、照片、音乐、电子书、联系人、短信、笔记、Safari、语音备忘录等。
- 备份过程中不会发生数据丢失。
- 直接在您的 iDevices 之间备份和恢复数据。
- 指定备份位置:NAS、USB 驱动器和其他外部驱动器。
- 将 iTunes 备份从 PC 导入到您的设备,或从您的 PC 中删除任何不需要的 iTunes 备份。
- 完全兼容iPhone 15/14/13/12/11/X/8/7/6、iPad、iPod touch等。
现在,让我们按照以下步骤使用 iOS 助手从计算机备份 iPhone。
步骤 1:将 iPhone 连接到 PC
首先在计算机上安装并启动iReaShare iPhone Manager。使用 USB 数据线将 iPhone 连接到计算机。连接后,程序将自动识别您的 iPhone,并显示主界面。
第 2 步:选择您需要的文件
导航到主屏幕的左侧边栏,您会在其中找到 iPhone 上可访问文件的列表。单击相关类别,然后选中要备份到计算机的文件旁边的复选框。
步骤 3:完成从 iPhone 到 PC 的文件传输
选择文件后,点击顶部菜单中的“导出”按钮,开始从 iPhone 到 PC 的传输。传输完成后,您可以在计算机上查看详细的备份文件。

方法 4:如何使用 Dropbox 将 iPhone 备份到电脑上
Dropbox 是一款多功能云存储解决方案,提供超越 iCloud 的兼容性。虽然它缺乏将整个 iPhone 备份到 Windows 计算机的直接功能,但您可以手动将特定文件从 iPhone 上传到 Dropbox,然后将其恢复到 Windows PC 上。了解如何使用 Dropbox 将 iPhone 备份到笔记本电脑/PC:
- 在您的 iPhone 上下载并安装 Dropbox,然后登录您的帐户。
- 打开应用程序,选择要备份的文件或文件夹,然后点击更多图标。
- 选择导出或共享 > 保存到 Dropbox > 保存。
- 在 Windows 计算机上登录 Dropbox 网站。
- 选择要下载的文件/文件夹,单击下载,然后将其保存到您的 Windows PC。

提示:
- Dropbox 提供有限的免费存储空间,额外的空间可能需要订阅。
- Dropbox 同步可能会带来延迟,尤其是对于大文件或较慢的互联网连接。
- 将敏感的 iPhone 数据存储在第三方云服务上会引发安全问题。
方法 5:如何使用 Finder 将 iPhone 备份到计算机 Mac
如果您使用的是装有 macOS Catalina 或更新版本的 Mac,Finder 将成为将 iPhone 备份到 PC 的可行选择。虽然 Finder 允许您在 Mac 上备份 iPhone 数据,但它不提供选择特定数据类型进行备份的灵活性。如果您希望在备份之前预览 iPhone 数据,请考虑探索其他方法。以下是使用 Finder 的方法:
- 使用数字线将你的 iPhone 连接到 Mac。
- 在 Mac 上打开 Finder。
- 单击“前往”并选择“计算机”即可在位置下找到您的 iPhone。
- 点击你的iPhone,在右侧界面选择“将你iPhone上最重要的数据备份到iCloud”。
- 单击“立即备份”并等待备份过程完成。
- 完成后,您可以根据需要恢复备份。

笔记:
- Finder 缺少选择性地选择特定数据类型进行备份的选项。
- 使用 Finder 进行 iPhone 备份依赖于拥有 macOS Catalina 或更新版本。
结论:
不管怎样,伙计们!我们分享了五种常用、有效且不同的方法,可以帮助您将 iPhone 备份到计算机。显然,相对于 iTunes 的复杂操作过程以及 iCloud 的空间大小限制,iReaShare iPhone Manager可以满足您将 iPhone 备份到计算机的所有需求。它甚至允许您直接在计算机上管理您的 iPhone,并确保它不会导致任何数据丢失和其他安全风险。
现在,您可以逐一尝试这五种方法,找到最适合您的方法。您也可以在下面的评论框中告诉我们您的意见。