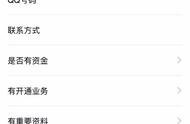How to Set a Password on a Hard Drive
在现代社会,数据安全变得越来越重要。无论是个人文件、工作资料还是敏感信息,保护这些数据不被未授权访问是至关重要的。设置硬盘密码是一种有效的保护措施,能够确保只有授权用户才能访问存储在硬盘上的数据。本文将详细介绍如何在不同类型的硬盘上设置密码,包括机械硬盘(HDD)、固态硬盘(SSD)以及外部硬盘。
一、了解硬盘的类型
1. Understanding the Types of Hard Drives
在开始设置密码之前,首先要了解硬盘的类型。硬盘主要分为以下几种:
- 机械硬盘(HDD):传统的存储设备,使用旋转的磁盘来存储数据。
- 固态硬盘(SSD):使用闪存技术,没有移动部件,速度更快,耐用性更高。
- 外部硬盘:可以连接到计算机的便携式存储设备,通常用于备份和数据转移。
了解硬盘的类型有助于选择合适的设置方法。
二、设置硬盘密码的必要性
2. The Necessity of Setting a Password on Hard Drives
设置硬盘密码的主要原因包括:
- 数据保护:防止未授权用户访问敏感信息。
- 防止数据丢失:即使硬盘被盗,数据也不会被轻易访问。
- 合规性要求:某些行业要求对敏感数据进行加密和保护。
通过设置密码,可以有效提高数据的安全性。
三、如何在Windows系统中设置硬盘密码
3. How to Set a Password on a Hard Drive in Windows
3.1 使用BitLocker加密
3.1 Using BitLocker Encryption
BitLocker是Windows操作系统内置的一种加密工具,可以轻松地为硬盘设置密码。以下是使用BitLocker设置硬盘密码的步骤:
- 打开控制面板:点击“开始”菜单,选择“控制面板”。
- 选择系统和安全:在控制面板中,点击“系统和安全”。
- 找到BitLocker驱动器加密:点击“BitLocker驱动器加密”。
- 选择要加密的驱动器:找到你想要加密的硬盘,点击“启用BitLocker”。
- 设置密码:按照提示设置一个强密码,并确认密码。
- 备份恢复密钥:系统会提示你备份恢复密钥,可以选择保存到Microsoft账户、USB驱动器或打印出来。
- 开始加密:确认设置后,点击“开始加密”。加密过程可能需要一些时间,具体取决于硬盘的大小和数据量。
3.2 使用第三方软件
3.2 Using Third-Party Software
如果你的Windows版本不支持BitLocker,或者你希望使用其他工具,可以考虑一些第三方软件,如VeraCrypt或DiskCryptor。这些工具也提供了强大的加密功能和用户友好的界面。
- 下载并安装软件:访问VeraCrypt或DiskCryptor的官方网站,下载并安装软件。
- 创建加密卷:按照软件的向导创建一个新的加密卷,选择要加密的驱动器。
- 设置密码:在创建过程中,设置一个强密码,并确认。
- 完成加密:完成设置后,软件会开始加密过程,完成后即可安全使用。
四、如何在Mac系统中设置硬盘密码
4. How to Set a Password on a Hard Drive in macOS
在Mac系统中,设置硬盘密码同样非常简单。macOS提供了FileVault功能,可以对整个硬盘进行加密。
4.1 使用FileVault加密
4.1 Using FileVault Encryption
- 打开系统偏好设置:点击左上角的苹果图标,选择“系统偏好设置”。
- 选择安全性与隐私:在系统偏好设置中,点击“安全性与隐私”。
- 启用FileVault:切换到“FileVault”标签,点击“启用FileVault”。
- 设置密码:系统会提示你设置一个管理员密码,并提供恢复密钥。确保将恢复密钥保存在安全的地方。
- 开始加密:点击“开始加密”,加密过程将开始,可能需要一些时间。
4.2 使用磁盘工具
4.2 Using Disk Utility
如果你希望加密外部硬盘,可以使用磁盘工具进行设置。
- 打开磁盘工具:在“应用程序”文件夹中找到“磁盘工具”。
- 选择外部硬盘:在左侧列表中选择要加密的外部硬盘。
- 点击抹掉:点击“抹掉”按钮,选择“加密的Mac OS扩展(日志式)”作为格式。
- 设置密码:系统会提示你设置一个强密码,确认后点击“抹掉”。
- 完成加密:抹掉过程完成后,外部硬盘将被加密,只有输入正确密码才能访问。
五、如何在Linux系统中设置硬盘密码
5. How to Set a Password on a Hard Drive in Linux
在Linux系统中,设置硬盘密码通常涉及使用LUKS(Linux Unified Key Setup)进行加密。
5.1 使用LUKS加密
5.1 Using LUKS Encryption
- 安装cryptsetup:确保系统已安装cryptsetup工具,可以通过终端使用以下命令安装:
sudo apt-get install cryptsetup - 创建LUKS加密卷:使用以下命令创建LUKS加密卷:
sudo cryptsetup luksFormat /dev/sdX替换/dev/sdX为你要加密的硬盘设备。 - 打开加密卷:输入以下命令打开加密卷:
sudo cryptsetup luksOpen /dev/sdX my_encrypted_drive - 创建文件系统:在打开的加密卷上创建文件系统:
sudo mkfs.ext4 /dev/mapper/my_encrypted_drive - 挂载加密卷:创建一个挂载点并挂载加密卷:
sudo mkdir /mnt/my_encrypted_drive
sudo mount /dev/mapper/my_encrypted_drive /mnt/my_encrypted_drive
5.2 使用图形界面工具
5.2 Using GUI Tools
许多Linux发行版提供图形界面的加密工具,例如GNOME Disks。你可以通过这些工具轻松设置硬盘密码。
- 打开GNOME Disks:在应用程序中找到“磁盘”或“GNOME Disks”。
- 选择硬盘:在左侧列表中选择要加密的硬盘。
- 设置加密:点击“齿轮”图标,选择“格式化分区”,并勾选“加密”。
- 设置密码:按照提示设置一个强密码,确认后完成格式化。
六、注意事项
6. Considerations
在设置硬盘密码时,有几个注意事项需要牢记:
- 选择强密码:确保密码复杂且难以猜测,包含字母、数字和特殊字符。
- 备份恢复密钥:在设置过程中,务必备份恢复密钥,以防忘记密码。
- 定期更新密码:定期更换密码以提高安全性。
- 了解加密影响:加密会对硬盘的读写速度产生一定影响,尤其是在使用较旧的硬盘时。
七、总结
7. Conclusion
设置硬盘密码是保护数据安全的重要措施。无论是使用Windows、macOS还是Linux系统,都可以通过内置工具或第三方软件轻松实现加密。通过了解不同类型的硬盘和加密方法,用户可以根据自己的需求选择最合适的方案。记住,在设置密码时要选择强密码并备份恢复密钥,以确保数据的安全性。希望本文能帮助你更好地保护你的数据。内容摘自:https://js315.com.cn/cyzx/209631.html
,