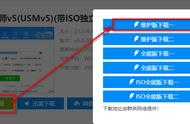5、制作完成后,发现U盘被分成了2个分区,一个是PE系统分区,另一个是平时存放资料的分区:

温馨提示:有时候你会发现电脑里能看到2个分区,有时候又只能看到一个分区,其实本来是两个分区,其中PE系统分区,会根据电脑的设置属性,属于隐藏或者显示。
6、将win10系统安装包,驱动精灵等拷贝进U盘里,以备后用。
三、安装全新的win10系统准备工作做好之后,就可以给电脑做系统啦,将U盘插入需要做系统的电脑里,开机,狂按F12。
1、开机按F12,选择U盘,并回车:

2、等待进入U盘魔术师的系统界面:

3、打开桌面的“分区工具”,对系统盘C盘进行格式化: