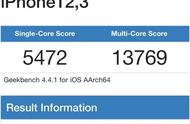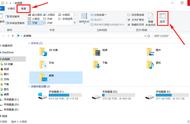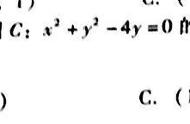二、授予应用麦克风权限
在现代 macOS 版本上,您可以控制是否允许应用程序访问 Mac 的麦克风。
例如,如果Mac 麦克风无法与 Zoom 配合使用,则当 Zoom 应用程序询问您时,您可能拒绝了它对麦克风的访问。按照以下步骤允许应用程序使用麦克风。
1.打开系统偏好设置→安全和隐私。

2.单击隐私选项卡。
3.从左侧边栏中,选择麦克风。现在,您将看到所有具有麦克风访问权限或被拒绝状态的应用程序。

4.要允许某个应用程序,请单击左下角的挂锁图标并使用 MacBook 的密码进行身份验证。
5.现在,选中该应用程序的复选框以允许其访问麦克风。
6.最后,退出应用程序并重新打开它。该应用程序现在可以使用麦克风。
三、重启你的 MacBook
这是修复 Mac 在正常使用过程中遇到的临时故障的绝佳解决方案。保存您正在进行的工作 → 单击左上角的Apple 标志→ 选择Restart。
注意:如果简单的重新启动没有帮助,请尝试以安全模式重新启动 Mac。如果麦克风在安全模式下工作,这意味着存在导致问题的冲突应用程序。要解决此问题,请更新 Mac 应用程序并确保您的计算机运行的是最新版本的可用 macOS。
四、检查 Mac 应用程序的内部麦克风设置
某些录音应用程序、视频编辑应用程序、视频通话应用程序具有其内部麦克风设置。确保那里一切正常。
最有可能的是,麦克风设置将在应用程序的首选项中。要输入应用程序的首选项,请打开应用程序并按Command 键 ,(逗号键)。
五、重置 NVRAM/PRAM
解决无法在 Mac 上工作的内置麦克风的另一个可靠修复方法是重置 NVRAM/PRAM。我们有一个单独的指南向您展示如何在基于 Intel 的 MacBook 上执行此操作。
注意:如果您的计算机有 Apple Silicon,则可以跳过此步骤。
六、试试听写
如果上述解决方案没有帮助,请启用听写功能,看看是否会带来好运。
1.打开系统偏好设置并点击键盘。

2.单击听写。
3.打开听写。