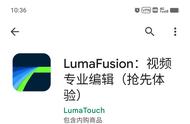4.5 添加静帧
与拆分片段步骤大致一样,选择待添加的视频片段到白色时间线处,轻点片段出现黄色控制柄时,向上扫动即可创建静帧,默认情况下,静帧设置为显示 2 秒。若要更改时间长度,请轻按以选择静帧,然后向右或向左拖移任一黄色修剪控制柄。

进行完上述的剪辑操作,一个基本的视频大致成型,接下来,只要对视频片段进行优化和细节处理就可以得到一个比较完美的个人影片,这里补充一点,在剪辑视频的过程里,点击窗口下方的播放按钮,可以随时预览视频修剪的状况,更好的了解视频制作的进度。
步骤 5:添加视频特效
在 iMovie 里,特效的运用基本分为两大类,一类是片段特效(仅限照片素材),为每一个片段添加单独的演示效果,使表达更富感染力;第二类是转场特效,让片段与片段间更好的衔接,同时也可以避免片段过渡时的枯燥干硬,使其更为流畅自然。
5.1 片段特效
iMovie 里的片段特效采用的是 Kenburns 效果(左右晃动,缓慢伸缩镜、缩小和放大),点击任何一段照片素材,在视频窗口右下角会显示 kenburns 效果的操作按钮,点击「双指开合定位起点」的提示按钮,窗口下方片段的前端控制柄和时间线将会重叠,此时,在窗口处放大相应的画面,移动到照片的焦点即可,点击「双指开合定位终点」也是同样操作,但是在进行操作的时候,一定要想好你想突出照片的哪个点,这样才能决定 kenburns 效果的路径,点击下方的播放按钮,查看刚才添加的 kenburns 效果。
5.2 转场特效
在视频片段与片段间,都会有一个黑色方块的小按钮,这个按钮就是设置转场,即镜头之间的切换效果。点击转场按钮就可以调整切换效果,目前 iMovie 共有 6 大类转场效果,包括叠化、渐变、幻灯片等,再加上每一种影片风格都有单独的转场效果,所以大大小小的转场风格加起来一共 20 种,非常的灵活多变。另外每一种转场效果都可以分别设置转场时间。